Web Portal¶
Web Portal คือ ช่องทางช่วยในการเข้าถึง Services ต่าง ๆ ใน Platform เพื่อให้สามารถใช้งาน Platform ได้สะดวกมากยิ่งขึ้น โดยการเข้าใช้งาน Web Portal สามารถเข้าใช้งานได้ที่ https://portal.nexiiot.io เมื่อ Login เรียบร้อยแล้วจะปรากฏหน้าจอดังรูปต่อไปนี้
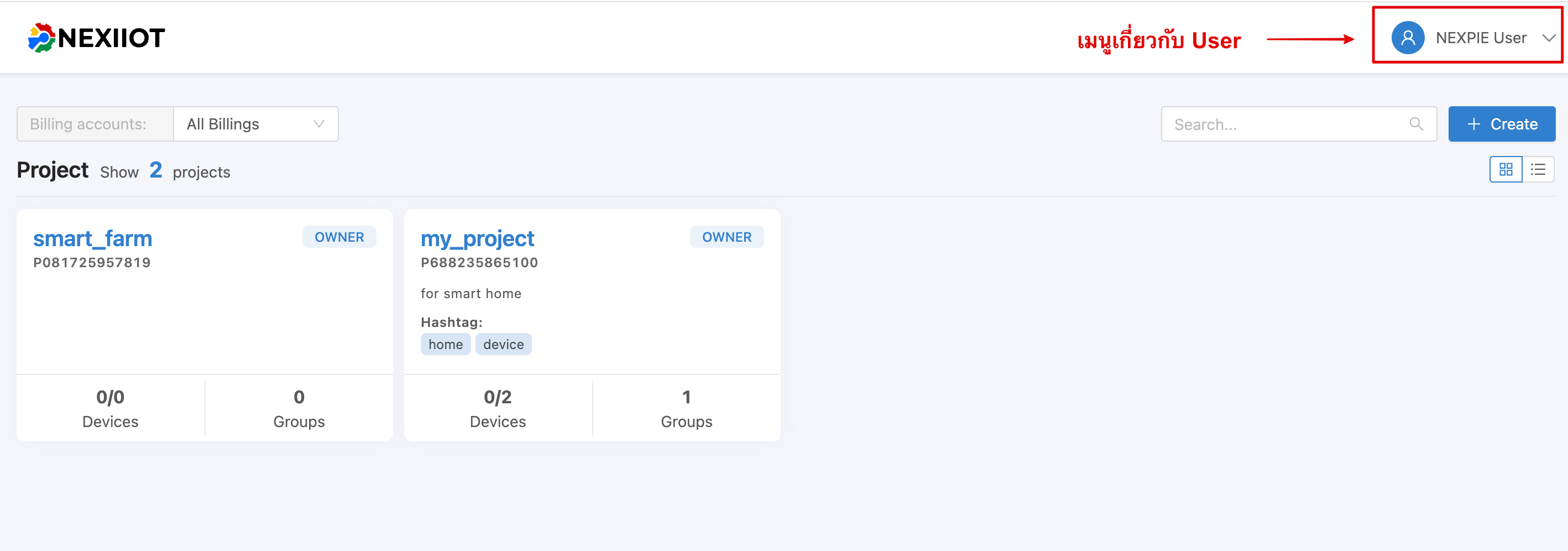
User¶
มุมบนสุดขวามือที่แสดงชื่อผู้ใช้ เมื่อคลิกจะปรากฏเนมูย่อยต่างๆ ที่เกี่ยวข้องกับผู้ใช้ ดังรูป
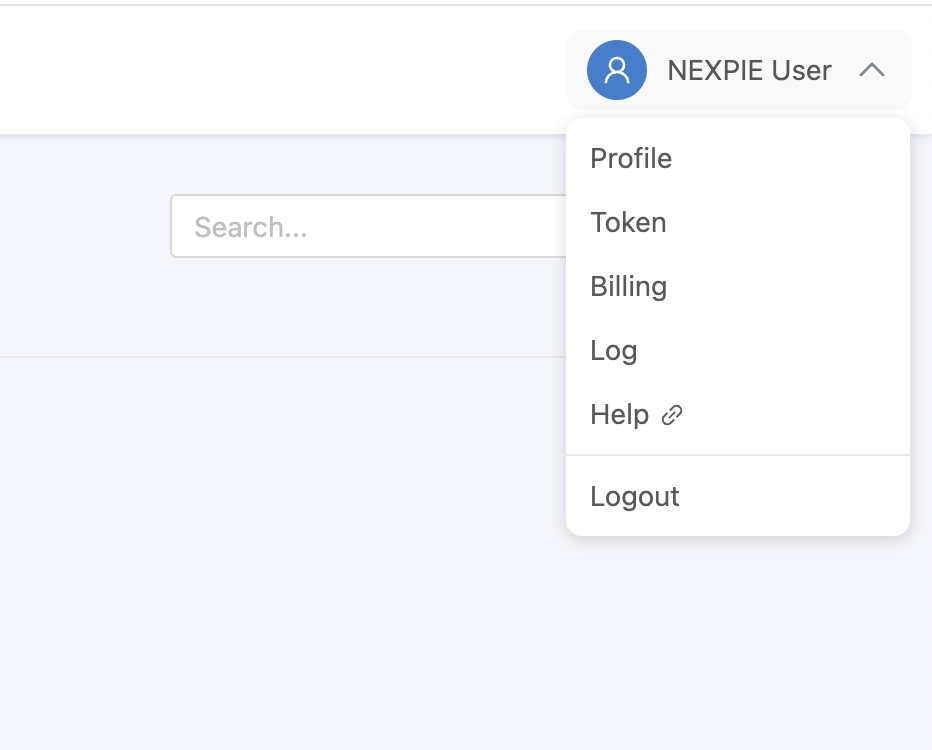
เมนู "Profile"¶
สำหรับให้ผู้ใช้ดูข้อมูลส่วนตัว และสามารถแก้ไขข้อมูลบางส่วนได้ รวมถึงการเปลี่ยนรหัสผ่านเข้าใช้งานระบบ หรือถ้าต้องการลบ Account ออกจากระบบเพราะไม่ใช้งานอีกต่อไปแล้ว สามารถคลิกที่ปุ่ม "Delete Account" ดังรูปต่อไปนี้
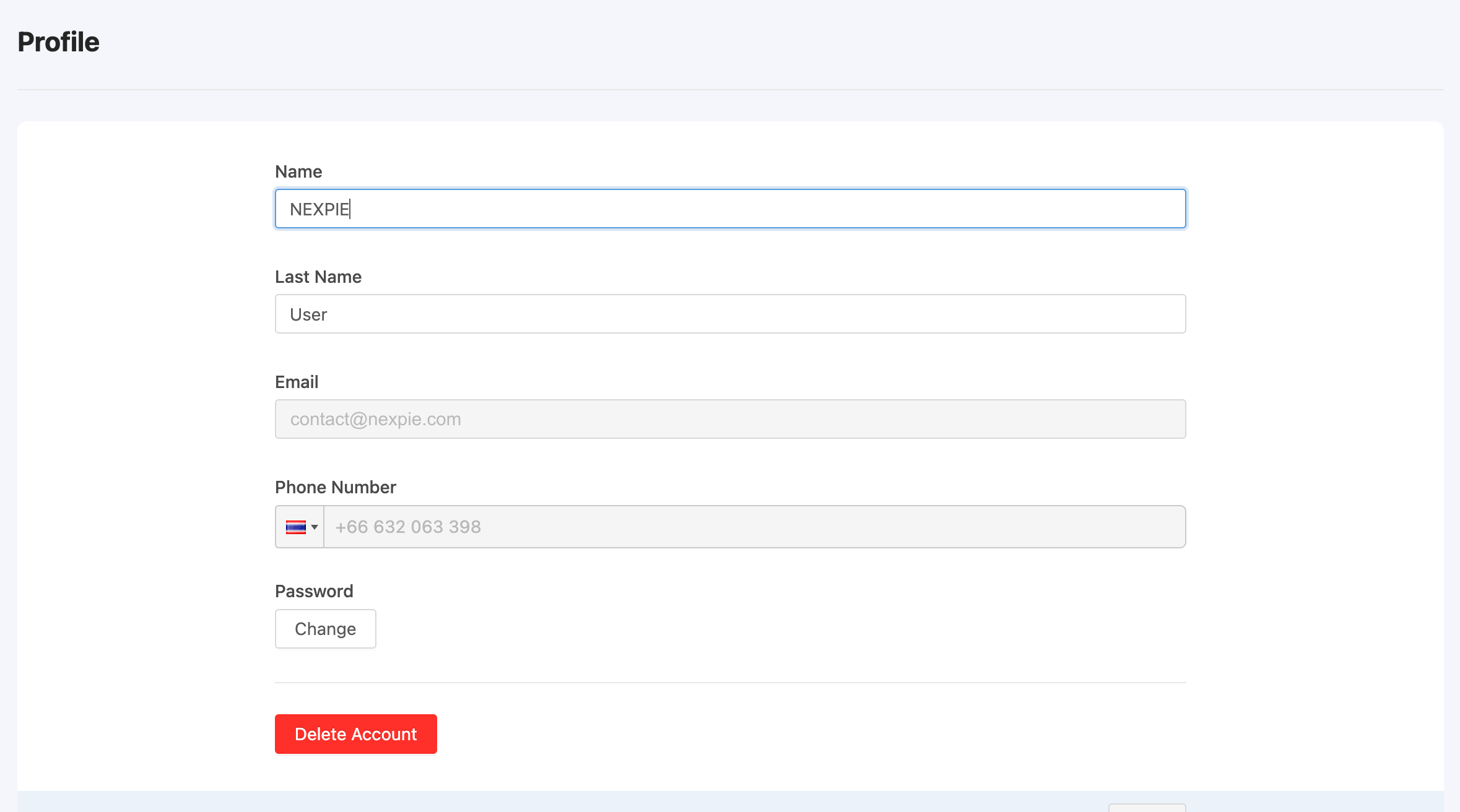
เมนู "Token"¶
สำหรับแสดงข้อมูล User Token ของตนเอง ซึ่งจะนำไปใช้กรณีใช้งาน API หรือ Service อื่นๆ ที่ต้องแสดงสิทธิ์ก่อนใช้งาน ลักษณะเป็นดังนี้
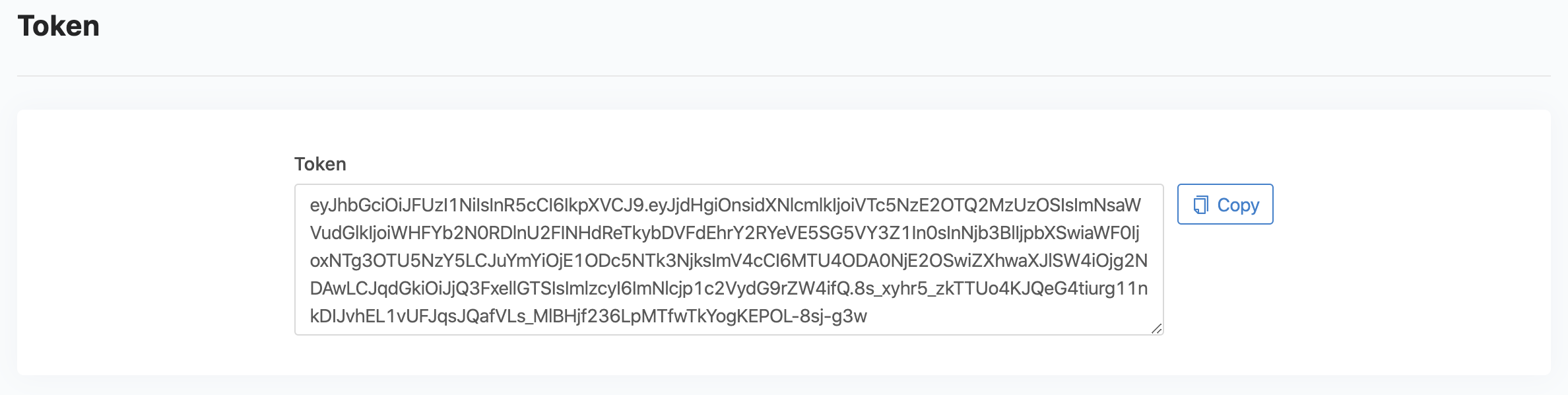
เมนู "Billing"¶
สำหรับแสดงข้อมูลเกี่ยวกับการแพคเกจการใช้บริการ, ข้อมูลรอบบริการ และปริมาณการใช้งาน Service ต่างๆ ใน Platform ซึ่งจะเป็นข้อมูลที่เกี่ยวกับการคิดค่าบริการ ลักษณะเป็นดังนี้
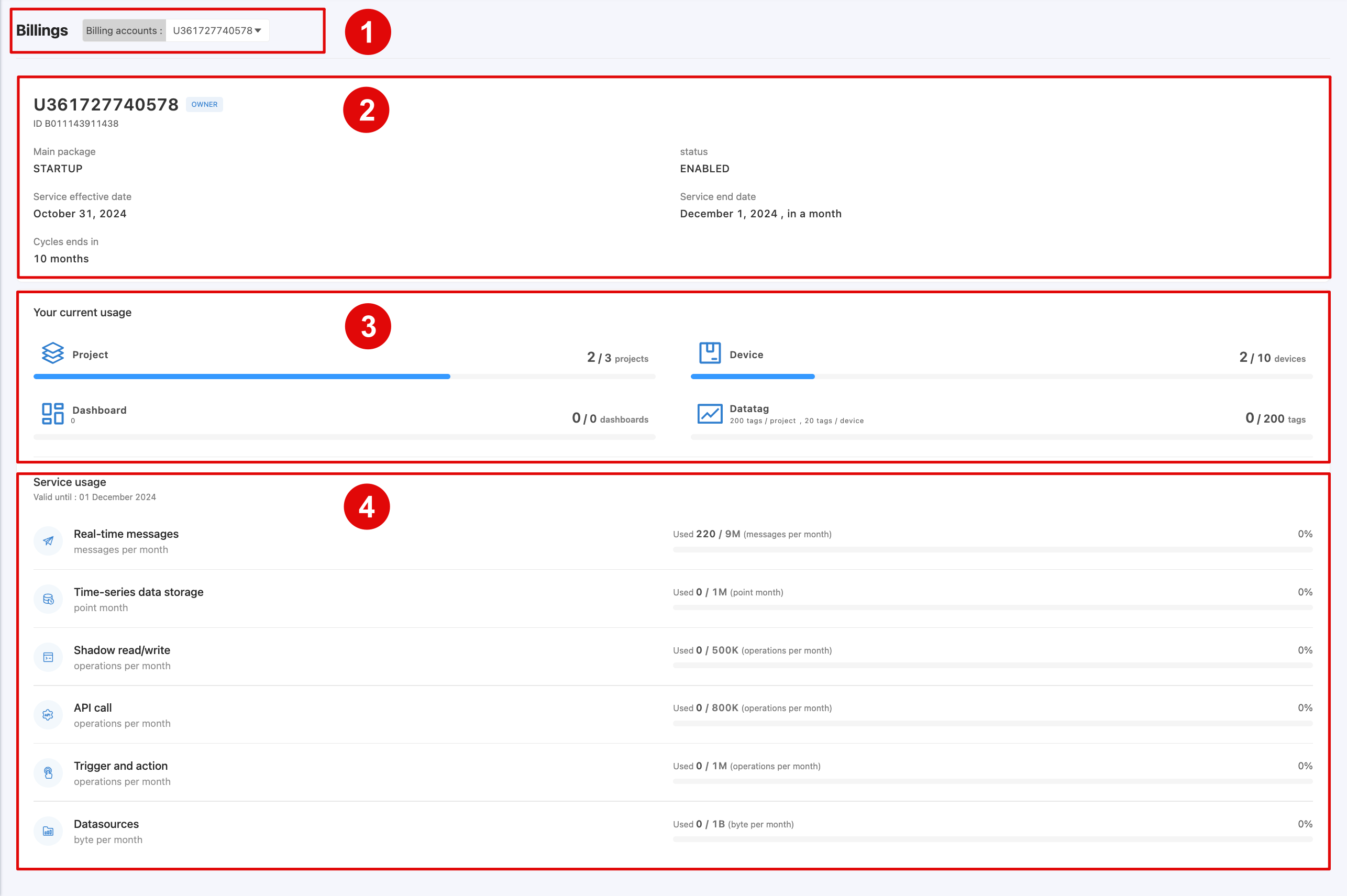
จากรูปด้านบน ข้อมูลจะประกอบความ 4 ด้วยกัน ได้แก่
ส่วนที่ 1 Billing Account Name เป็นการระบุว่าข้อมูลที่แสดงเป็นข้อมูลภายใต้ Billing ใด (หากมีมากว่า 1 Billing สามารถเลือกดูข้อมูลของแต่ละ Billing ได้)
ส่วนที่ 2 Billing Account Detail เป็นการแสดงรายละเอียดของ Billing นั้นๆ ได้แก่
ชื่อ, รหัส และระดับสิทธิ์ของ Billing(จากรูป คือ U361727740578, B011143911438 และ OWNER)Main packageคือ แพคเกจโควต้าการใช้งานที่ได้รับจัดสรรในแต่ละรอบการใช้งานStatusคือ สถานะของการใช้งานของ Billing (ENABLED : ใช้งานอยู่, DISABLED : ปิดการใช้งาน)Service effective dateคือ วันที่เริ่มต้นของรอบการใช้งานปัจจุบันService end dateคือ วันที่สิ้นสุดของรอบการใช้งานปัจจุบัน (ปกติ 1 รอบใช้งานมีระยะเวลา 1 เดือน)Cycles ends inคือ จำนวนรอบการใช้งานที่ยังเหลืออยู่
ส่วนที่ 3 โควต้าการใช้งานประเภทจำกัดจำนวนการใช้งาน ประกอบด้วย
Projectคือ จำนวน Project ที่สามารถสร้างได้ทั้งหมดภายใต้ Billing (used/all)Deviceคือ จำนวน Device ที่สามารถสร้างได้ทั้งหมดภายใต้ Billing (used/all)Dashboardคือ จำนวน Dashboard ที่สามารถสร้างได้ทั้งหมดภายใต้ Billing (used/all)Datatagคือ จำนวน Datatag ที่สามารถสร้างได้ทั้งหมดภายใต้ Billing (used/all) [จำนวน Datatag ที่สร้างได้ในแต่ละ Project, จำนวน Datatag ที่สร้างได้ในแต่ละ Device]
ส่วนที่ 4 โควต้าการใช้งานประเภทใช้แล้วหมดไป ประกอบด้วย (แต่จะมีการรีเซ็ตโควต้าส่วนนี้ให้ทุกครั้งที่ขึ้นรอบการใช้งานใหม่)
Real-time messagesคือ จำนวน Publish/Subscribe Message ที่สามารถรับส่งได้ หน่วยนับเป็น message ถ้า Service นี้หมด การดำเนินการผ่าน MQTT Protocol ทั้งหมดจะไม่ทำงาน รายละเอียดการนับจำนวนการใช้งาน ดูเพิ่มเติมได้ที่ Real Time MessageTime-series data storageคือ จำนวนข้อมูลที่สามารถเก็บบันทึกไว้เพื่อเรียกดูย้อนหลังได้ หน่วยนับเป็น point-month ถ้า Service นี้หมด จะไม่สามารถบันทึกข้อมูลเพื่อดูประวัติย้อนหลังได้ รายละเอียดการนับจำนวนการใช้งาน ดูเพิ่มเติมได้ที่ Time Series Data StoreShadow read/writeคือ จำนวนการอ่าน/เขียน Shadow หน่วยนับเป็น operation ถ้า Service นี้หมด จะไม่สามารถ Read/Write Shadow นอกจากนี้ยังส่งผลกระทบไปถึง Service อื่นที่ดำเนินการผ่าน Shadow ด้วย เช่น การบันทึกข้อมูลลง Time-series data storage ผ่านการ Write Shadow จะไม่สามารถบันทึกได้ เป็นต้น รายละเอียดการนับจำนวนการใช้งาน ดูเพิ่มเติมได้ที่ Shadow Read/WriteAPI callคือ จำนวนการใช้งาน REST API หน่วยนับเป็น operation ถ้า Service นี้หมด การดำเนินการผ่าน REST API ทั้งหมดจะไม่ทำงาน รายละเอียดการนับจำนวนการใช้งาน ดูเพิ่มเติมได้ที่ API CallTrigger and actionคือ จำนวนการใช้งาน Trigger และ Action ที่เกิดขึ้น หน่วยนับเป็น operation ถ้า Service นี้หมด Notifiication ต่าง ๆ ที่ตั้งค่าไว้จะไม่ทำงาน รายละเอียดการนับจำนวนการใช้งาน ดูเพิ่มเติมได้ที่ Trigger & ActionDatasourcesหรือ Data Transfer คือ จำนวนขนาดข้อมูลสะสม (หน่วยเป็น Byte) ที่เกิดจากการ Download ข้อมูลจาก Time-series data storage ถ้า Service นี้หมด จะส่งผลให้ไม่สามารถดึงข้อมูลจาก Time-series data storage ได้ Datasource
เมนู "Log"¶
สำหรับดูข้อมูล Log ต่าง ๆ ที่ระบบมีการตรวจติดตามและบันทึกไว้แยกเป็น 3 ประเภท
Infoคือ แจ้งเป็นข้อมูลให้ผู้รับทราบ เช่น Billing เริ่มต้นรอบการใช้งานใหม่ เป็นต้นWarningคือ แจ้งเตือนให้ผู้ใช้ทราบและดำเนินการบางอย่างก่อนที่จะมีผลกระทบต่อการใช้งาน เช่น โควต้าการใช้งานหมด เป็นต้นErrorคือ การแจ้งเตือนระดับวิกฤต ผู้ใช้ต้องดำเนินการบางอย่างโดยเร่งด่วนเนื่องจามมีผลกระทบต่อการใช้งานแล้ว หรือเป็นการใช้งานที่ไม่ถูกต้องส่งผลกระทบต่อการทำงานของระบบ เช่น อุปกรณ์มีปัญหา เป็นต้น
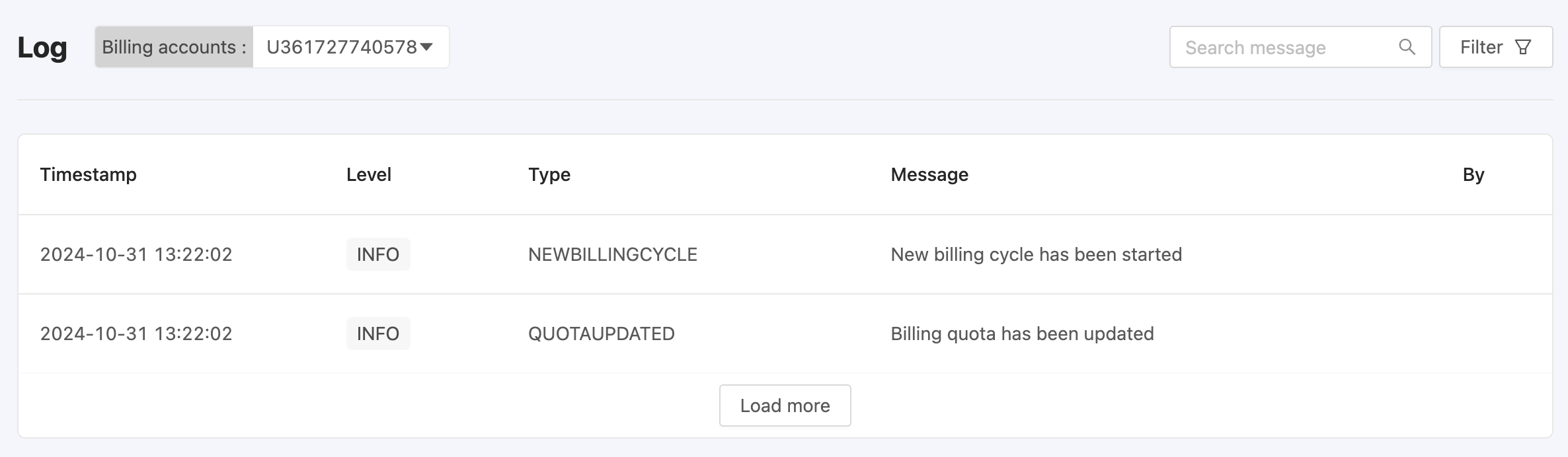
เมนู "Help"¶
สำหรับลิงค์ไปยังคู่มือการใช้งานของ Platform (https://docs.nexiiot.io)
เมนู "Logout"¶
สำหรับ Logout จากระบบ
Project¶
เป็นข้อมูลแรกที่จะพบหลัง Login เข้ามา โดยระบบจะแสดงรายการ Project ทั้งหมดที่ผู้ใช้มีสิทธิ์เข้าถึง (ถ้ามี) ดังรูป
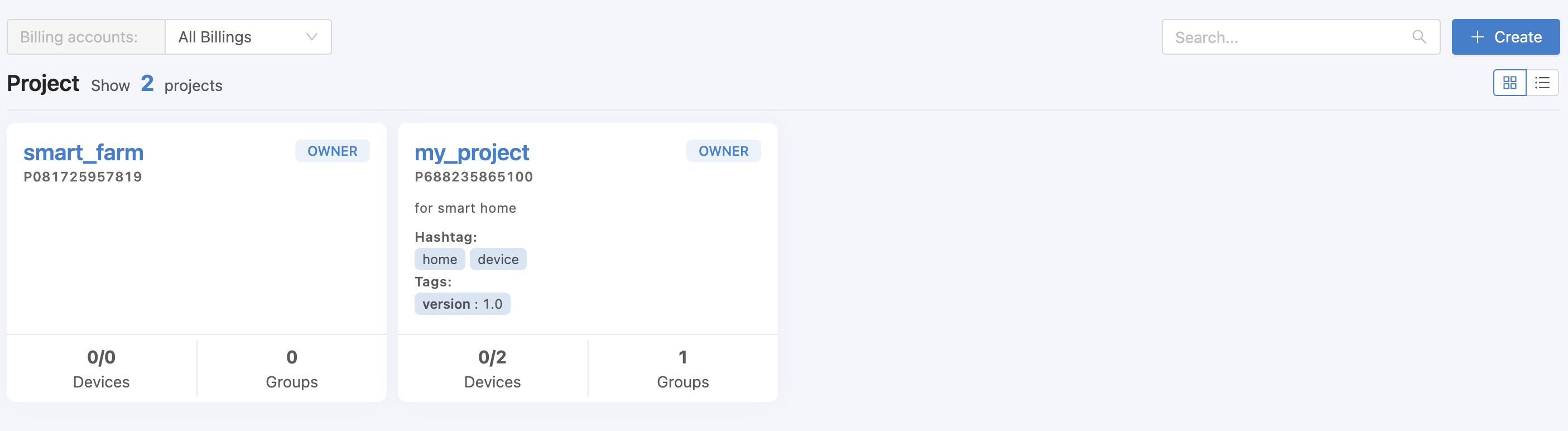
ในแต่ละ Project จะมีการสรุปรายละเอียดเบื้องต้นเกี่ยว Project นั้นๆ ซึ่งข้อมูลดังกล่าวได้แก่
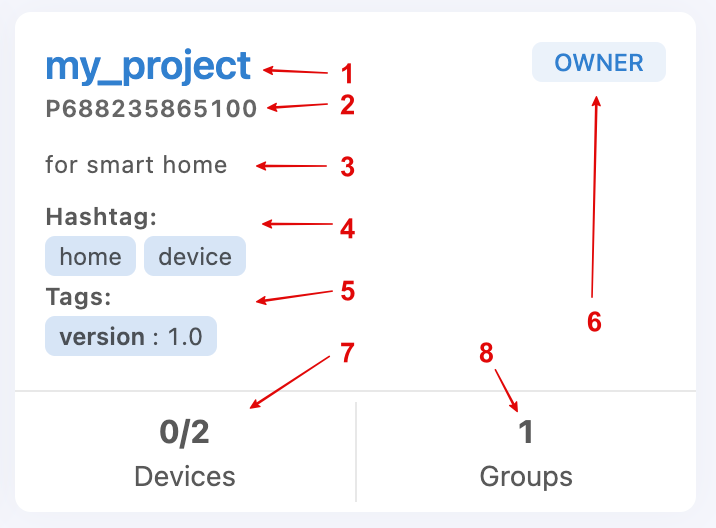
ชื่อ Project (Project Name) สามารถกำหนดได้เอง
รหัส Project (Project ID) ระบบจะสร้างให้อัตโนมั้ต ใช้อ้างอิงกรณีใช้งานบาง Service เช่น API
คำอธิบาย (Project Description)
Hashtag ใช้เป็นคำค้น (Key Word) ใช้สำหรับกรองข้อมูล (filter)
Tags ใช้เป็นคำค้น (Key-Value) ใช้สำหรับกรองข้อมูล (filter)
ระดับสิทธิ์การเข้าถึงข้อมูล (ดูรายละเอียดเพิ่มเติมได้ที่ Member)
จำนวน Device ใน Project จะอยู่ในรูปแบบ a/b (a คือ จำนวน Device ที่ online, b คือ จำนวน Device ทั้งหมด)
จำนวน Group ใน Project
รูปแบบการแสดงรายการ Project สามารถได้ 2 แบบ คือ Card (Default) หรือ Table โดยเลือกเปลี่ยนรูปแบบได้ที่ Icon มุมบนขวามือ ถ้าแสดงในรูปแบบ Table จะมีลักษณะดังรูปต่อไปนี้
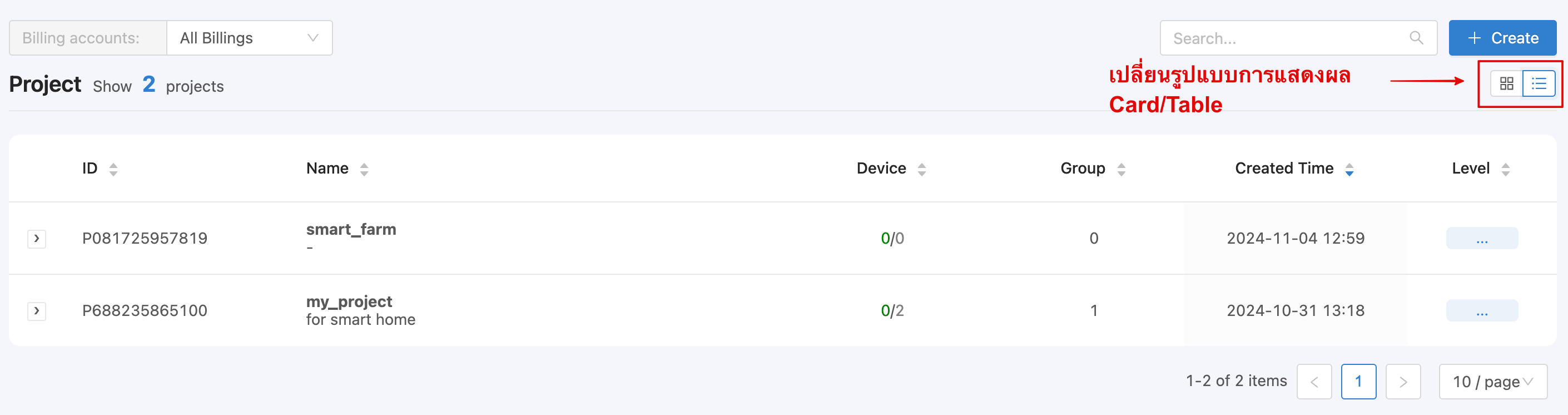
สำหรับการสร้าง Project ใหม่ ให้คลิกที่ปุ่ม "Create" มุนบนขวาก็จะปรากฏฟอร์มสำหรับกรอกข้อมูล Project ดังรูปด้านล่าง
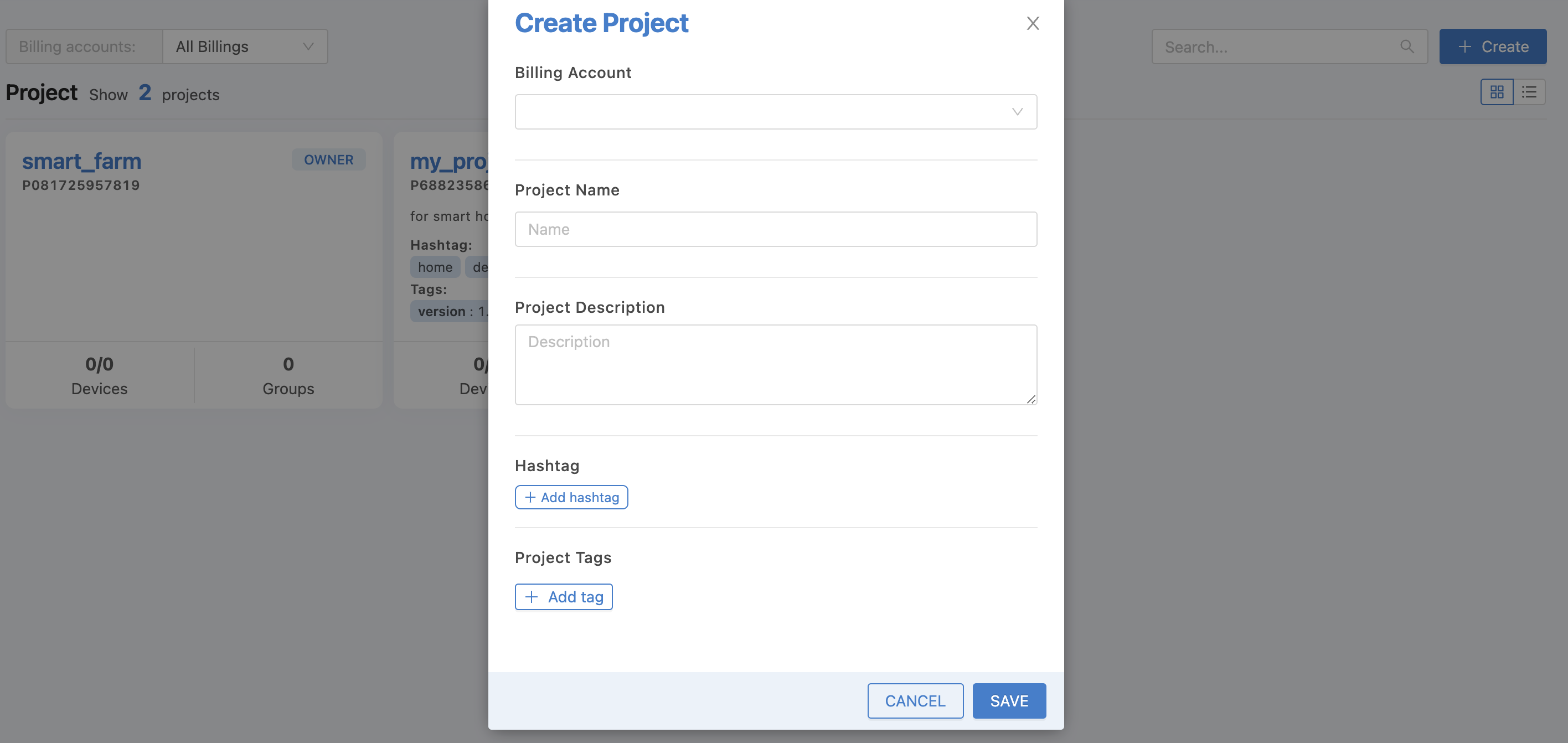
จากรูปด้านบนข้อมูล Project ที่สามารถระบุได้มีดังนี้
Billing Account |
Billing Account ที่ต้องการให้ Project สังกัดเพื่อคิดปริมาณการใช้งาน |
Project Name |
ชื่อ Project ไม่อนุญาตให้มีช่องว่าง (White Space) อยู่ในชื่อ |
Project Description |
คำอธิบาย Project |
Hashtag |
คำค้น (Key Word) ใช้สำหรับกรองข้อมูล (filter) |
Project Tags |
คำค้น (Key-Value) ใช้สำหรับกรองข้อมูล (filter) |
เมื่อกรอกข้อมูลเรียบร้อยแล้วให้คลิกที่ปุ่ม "SAVE" ระบบจะพาเข้าไปภายใน Project ใหม่ที่พึ่งสร้างเพื่อจัดการส่วนต่างๆ ดังรูป
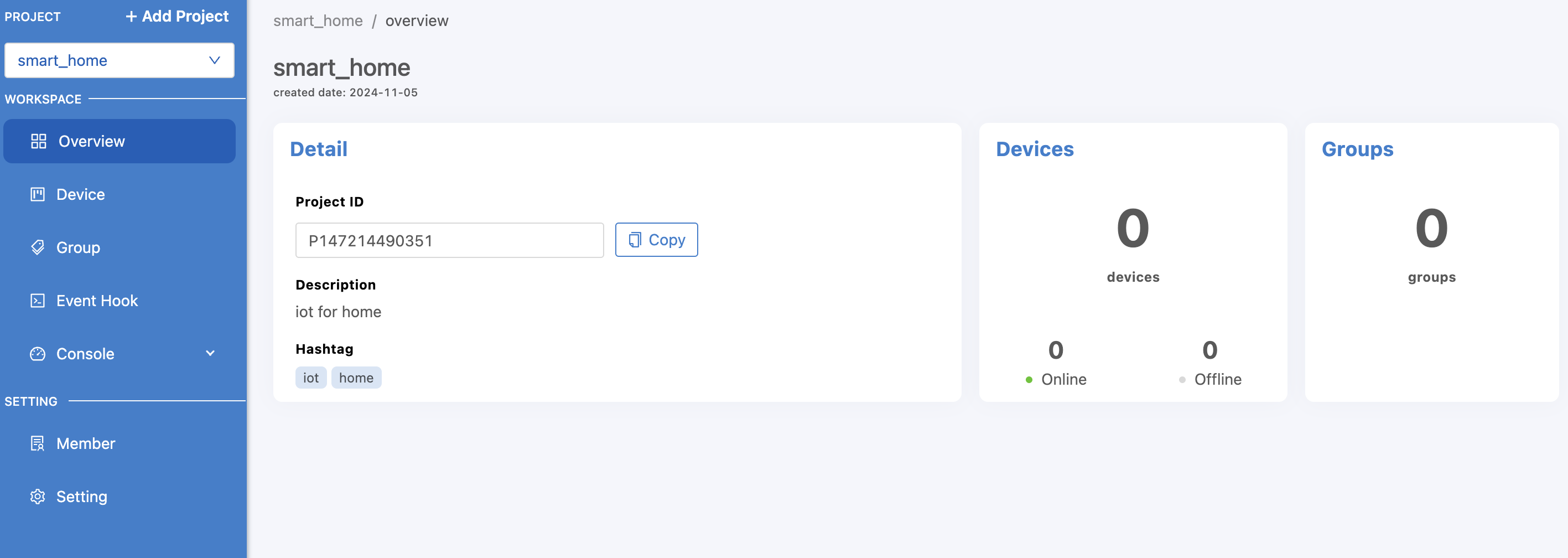
จากรูปด้านบน แถบเมนูด้านซ้ายมือบนสุดสามารถคลิกสร้าง Project ใหม่ได้ โดยคลิกที่เมนู "+ Add Project" ซึ่งจะเหมือนการคลิกที่ปุ่ม "Create" ก่อนหน้านี้ นอกจากนี้ยังสามารถเลือกเปลี่ยน Project ที่ต้องการจัดการได้ด้วยการคลิกเลือกเปลี่ยนที่ Dropdown ที่อยู่ถัดลงมา หากต้องการแก้ไขข้อมูลทั่วไปหรือลบ Project ดูรายละเอียดเพิ่มเติมได้ที่ Setting
Device¶
Device ทุก Device จะต้องอยู่ภายใต้ Project การจัดการข้อมูล Device ให้คลิกที่เมนู "Device" ในแถบเมนูด้านซ้ายมือ ก็จะปรากฏหน้าจอแสดงรายการ Device ทั้งหมดที่เคยสร้างไว้ภายใน Project นั้นๆ (ถ้ามี) ดังรูป
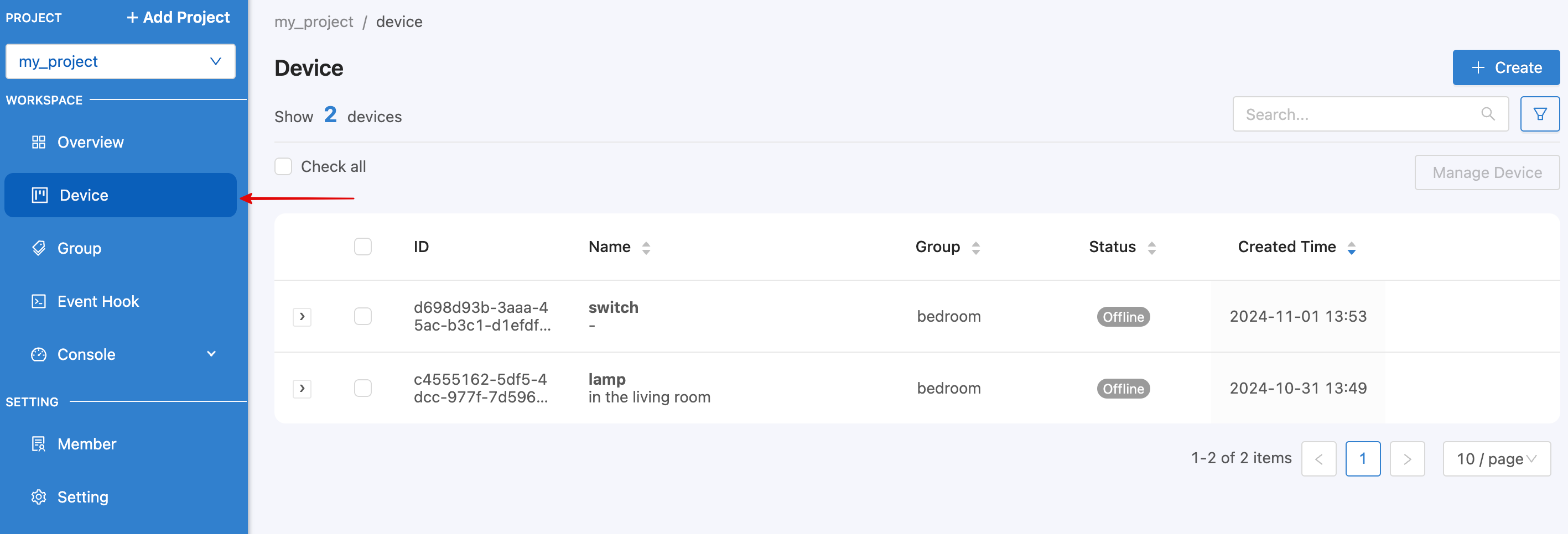
จากรูปด้านบนการสร้าง Device ใหม่ให้คลิกที่ปุ่ม "Create" มุมบนขวามือ เมื่อคลิกแล้วจะปรากฏฟอร์มสำหรับกรอกข้อมูลดังรูป
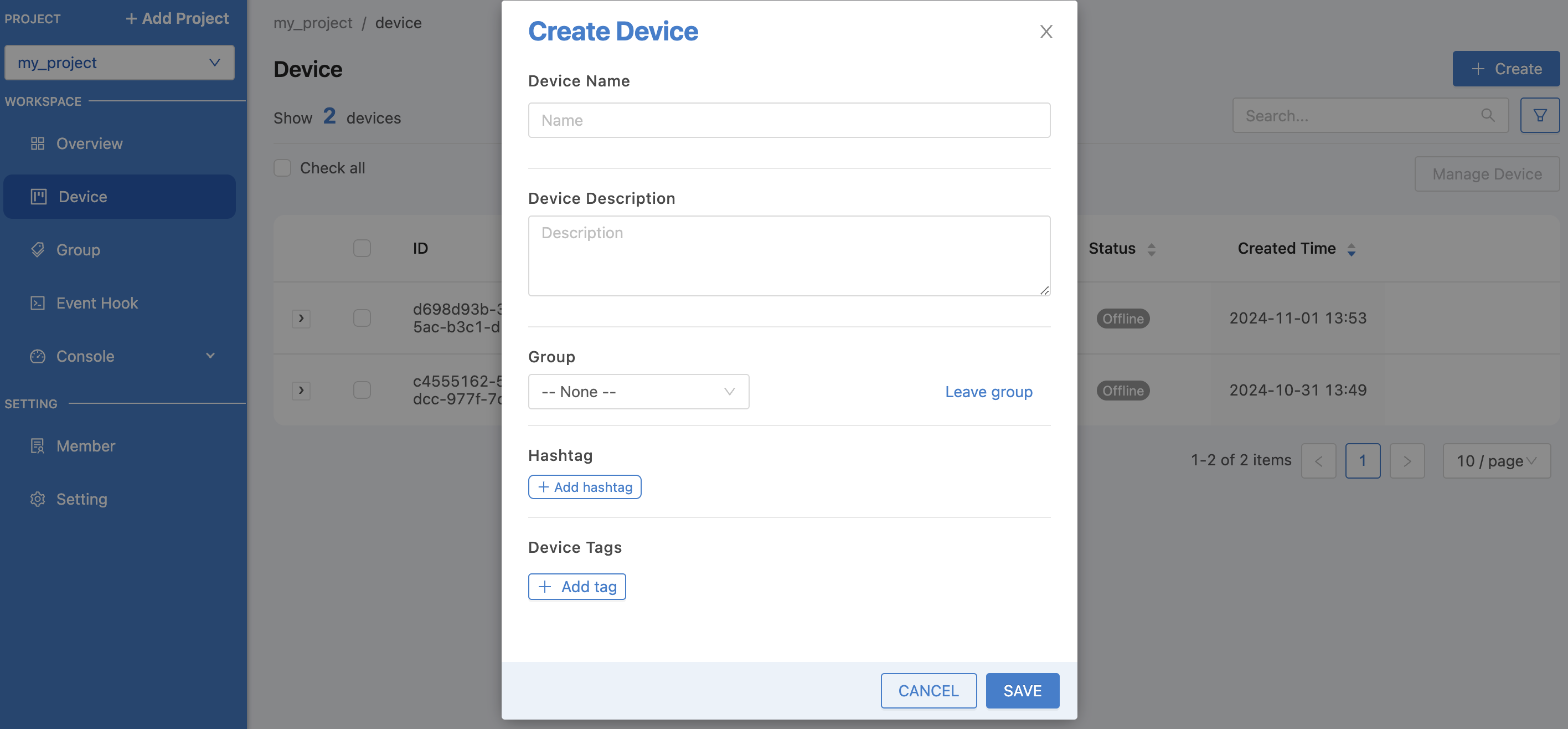
จากรูปด้านบนข้อมูล Device ที่สามารถระบุได้มีดังนี้
Device Name |
ชื่อ Device ไม่อนุญาตให้มีช่องว่าง (White Space) อยู่ในชื่อ |
Device Description |
คำอธิบาย Device |
Group |
Group ที่ต้องการให้ Device สังกัด ("Leave group" ด้านหลังใช้สำหรับเคลียร์ค่าใน Dropdown หรือจะแลกไปที่ "None" ใน Dropdown ก็ได้ กรณีที่ยังไม่มีข้อมูลใน Dropdown ให้เลือก สามารถทำการสร้าง Group ได้ที่ Group) |
Hashtag |
คำค้น (Key Word) ใช้สำหรับกรองข้อมูล (filter) |
Device Tags |
คำค้น (Key-Value) ใช้สำหรับกรองข้อมูล (filter) |
เมื่อกรอกข้อมูลเรียบร้อยแล้วให้คลิกที่ปุ่ม "SAVE" ก็จะปรากฏรายการ Device ใหม่ที่พึ่งสร้างขึ้นมาเป็นรายการบนสุด ดังรูป
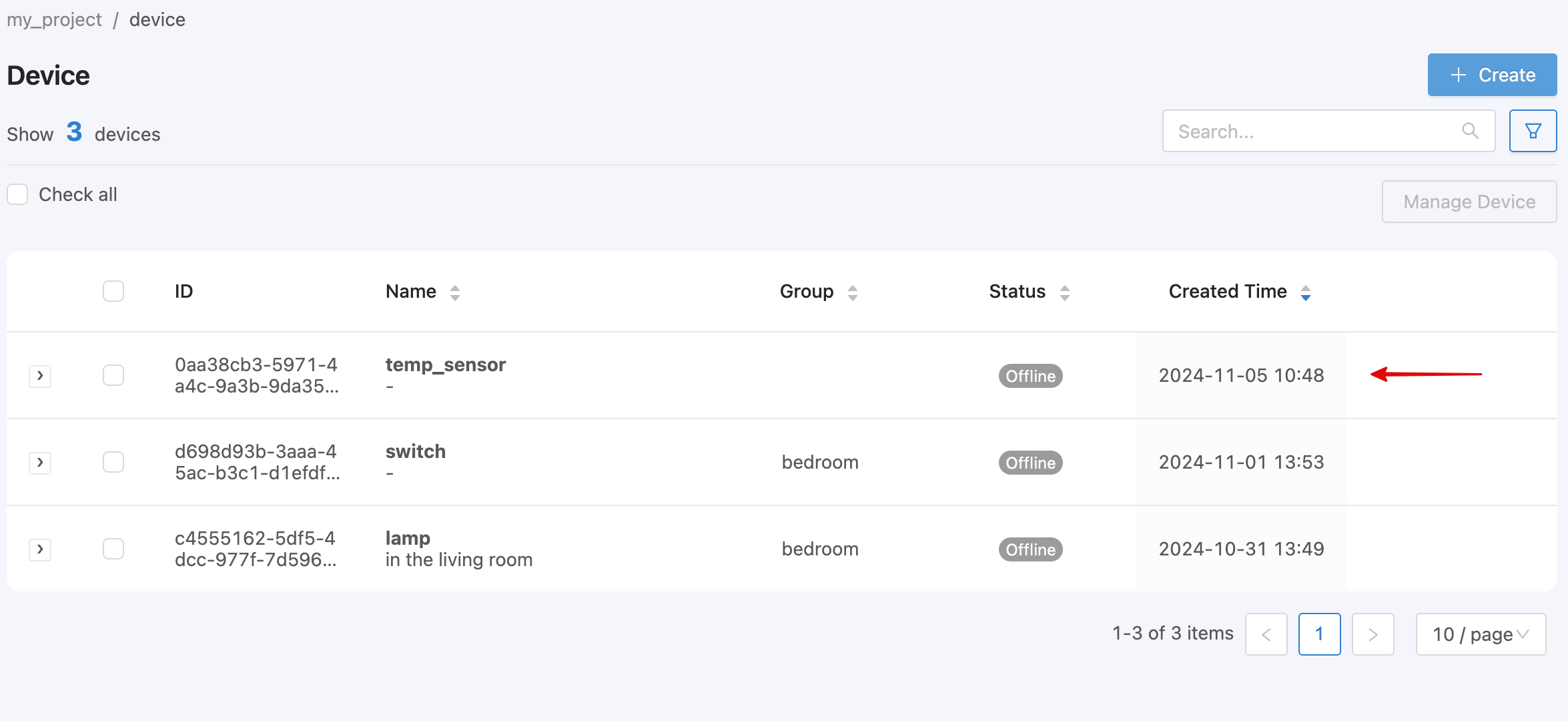
จากรูปด้านบนจะเห็นว่ายังมีข้อมูลบางอย่างของ Device ซ่อนอยู่ (Hashtag, Device Tags) ให้คลิกที่ปุ่ม ">" หน้า Device แต่ละรายการที่ต้องการดูข้อมูลที่ถูกซ่อนอยู่ และเมื่อนำ Cursor ไปชี้ที่ Device รายการใดก็ตามจะปรากฏ Icon สำหรับให้คลิกเพื่อแก้ไขหรือลบข้อมูล Device รายการนั้นๆ ดังรูป
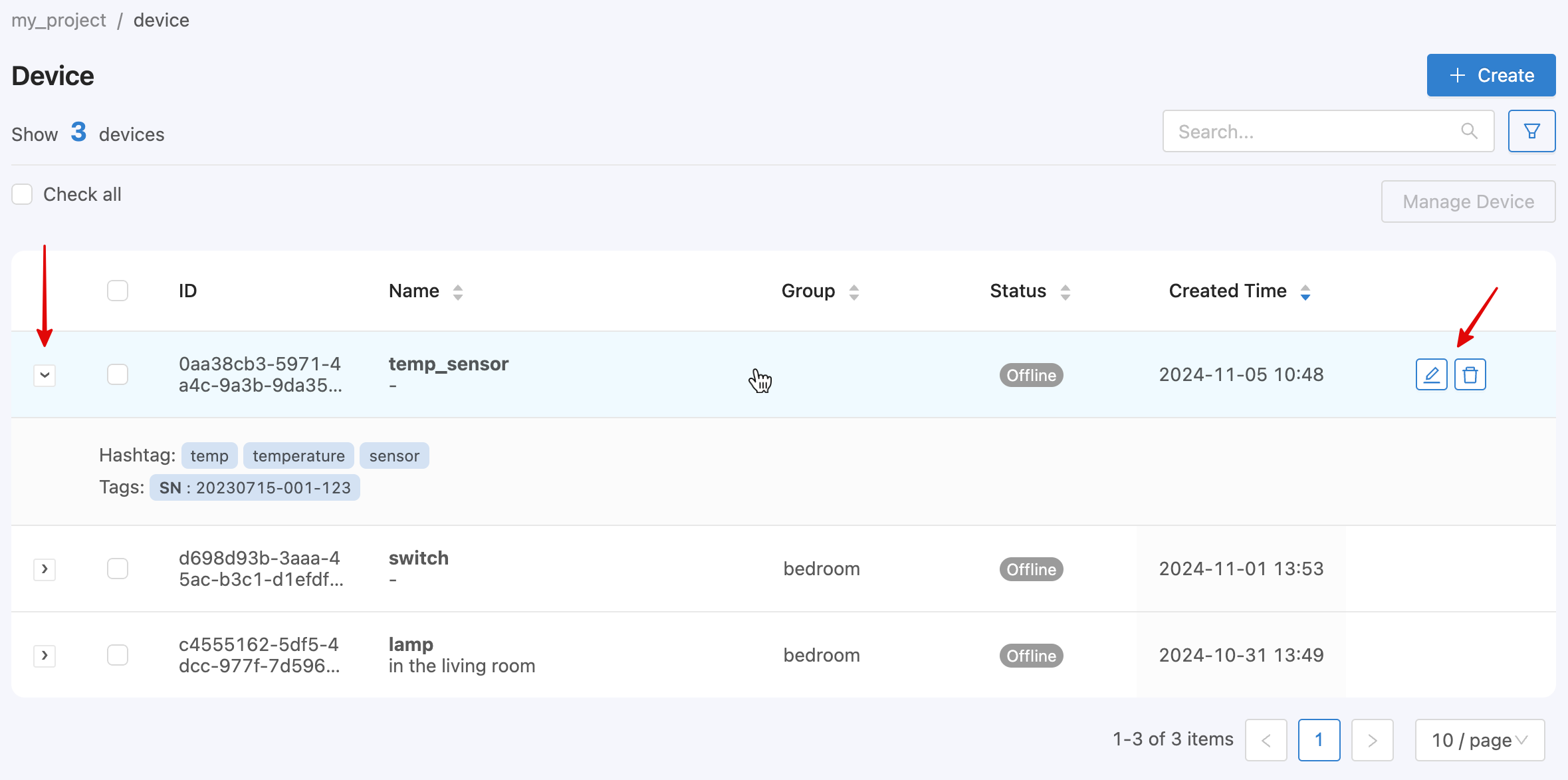
สำหรับปุ่ม "Manage Device" ที่อยู่มุมบนขวามือ จะใช้สำหรับจัดการเรื่อง Group ให้ Device โดยจะสามารถจัด Devcie ได้หลายๆ Device เข้า Group ใด Group หนึ่งในครั้งเดียว ไม่ต้องทำทีละ Device เหมือนหน้าจอแก้ไข การใช้งานให้เริ่มจากคลิกเลือกที่ Checkbox หน้ารายการ Device ที่ต้องการจัดเข้าอยู่ใน Group เดียวกัน อย่างน้อย 1 Device แล้วปุ่ม "Manage Device" จะ Active ขึ้นมาให้สามารถคลิกได้ ดังรูป
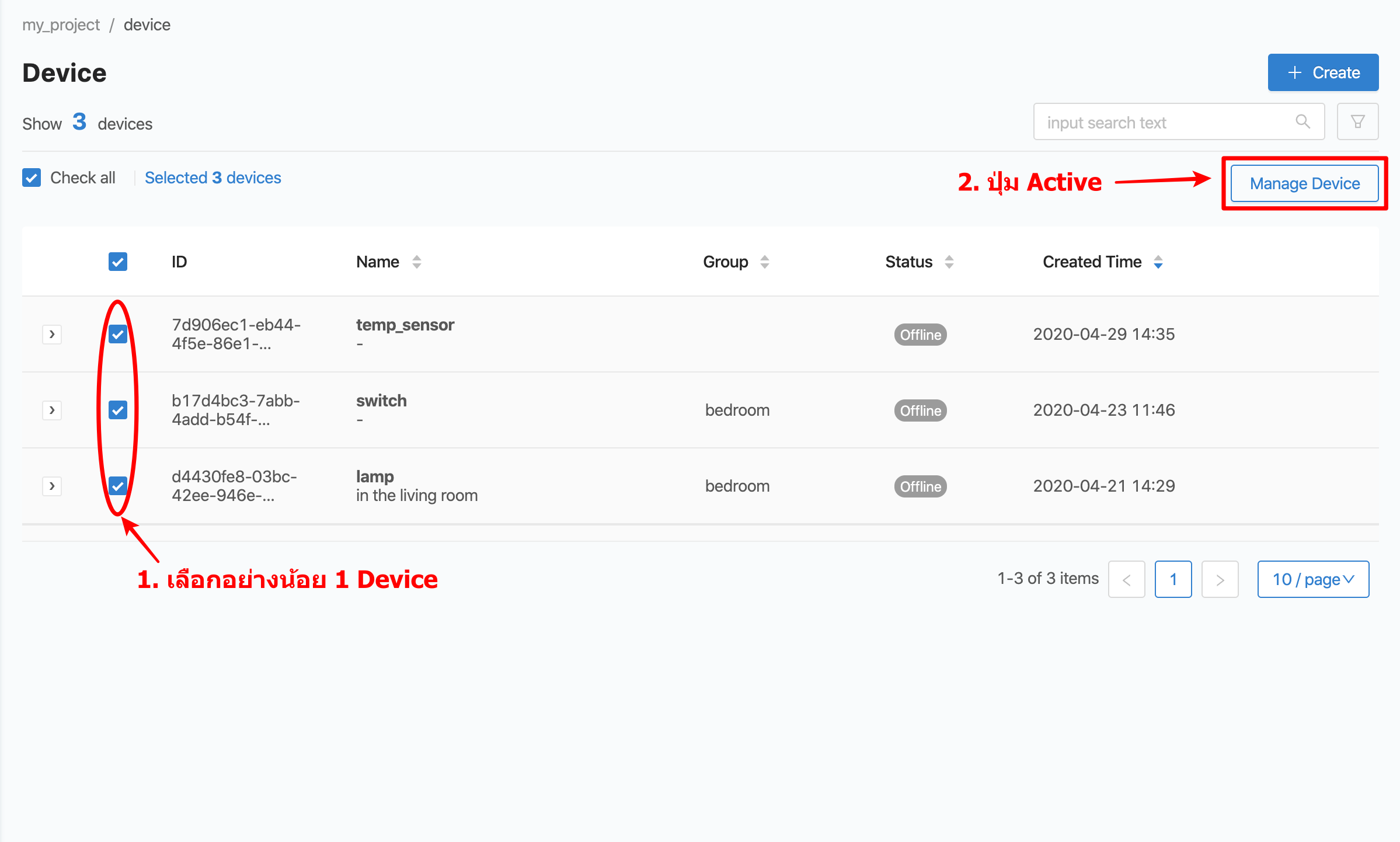
เมื่อปุ่ม "Manage Device" Active ขึ้นมาแล้ว เมื่อคลิกจะปรากฏรายการ Group ให้เลือกเพื่อจัด Device เข้า Group นั้นๆ (ถ้ายังไม่มีรายการ Group ให้เลือก สามารถสร้างได้ที่ Group) ดังรูป
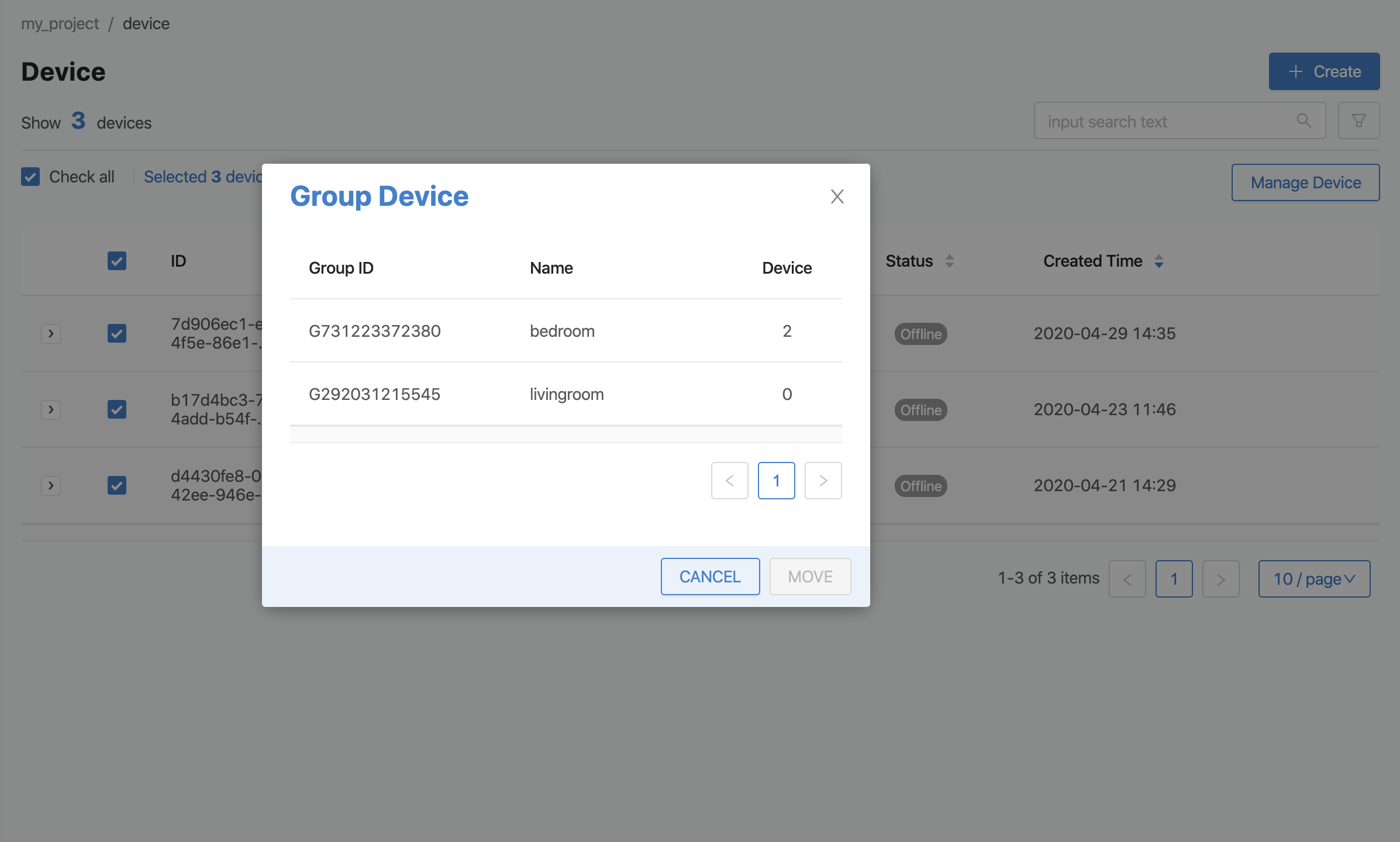
จากนั้นคลิกเลือกที่รายการ Group ที่ต้องการจัด Devcie เข้าไป ซึ่ง Group ที่ถูกเลือกจะขึ้นแถบสีฟ้าอ่อน และปุ่ม "MOVE" จะ Active ขึ้นมาให้คลิกได้ ดังรูป
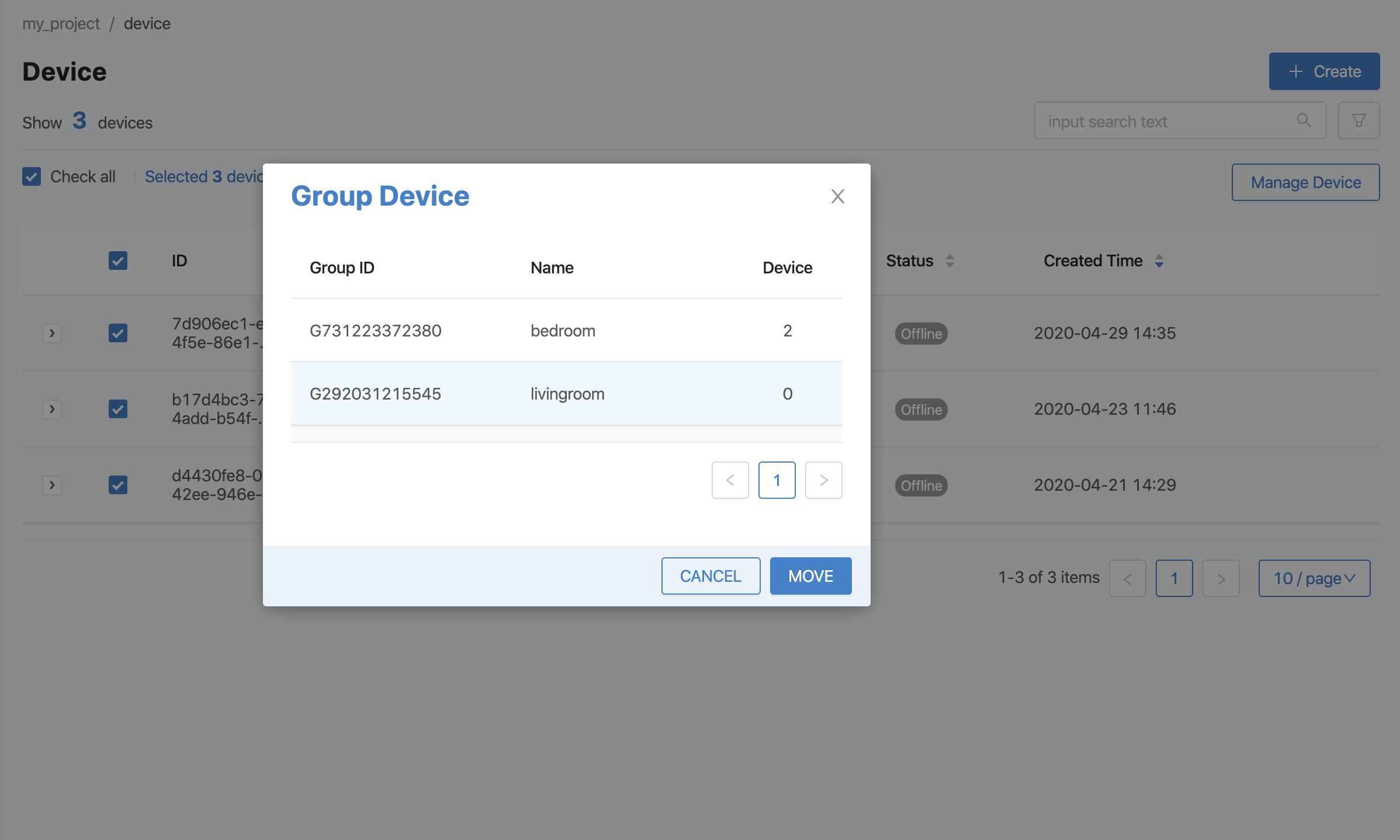
เมื่อคลิกที่ปุ่ม "MOVE" จากรูปด้านบนแล้ว Device ที่เลือกไว้จะถูกจัดเข้าไปอยู่ใน Group ตามที่มีการเลือกไว้ ดังรูป
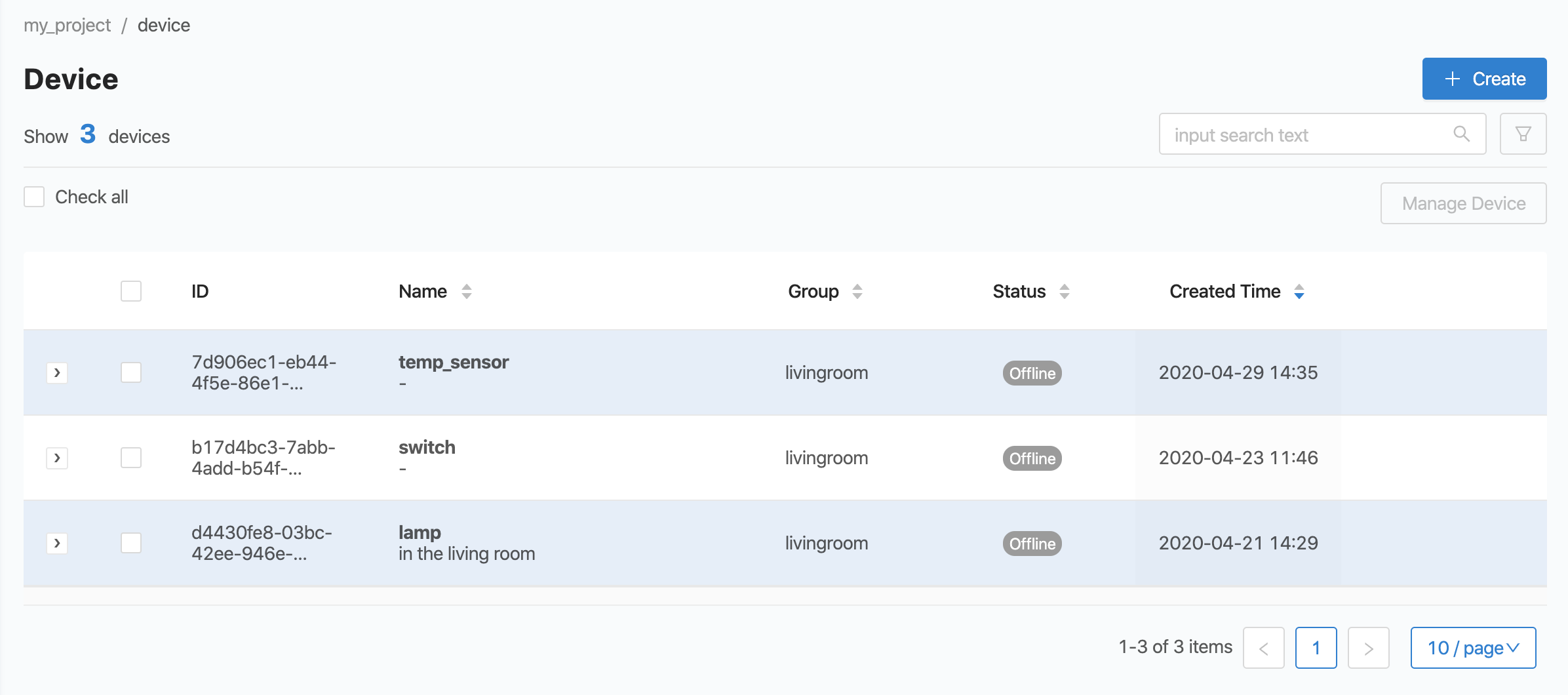
นอกจากนี้ ยังมีตัวช่วยในการค้นหาข้อมูล Device กรณีมีรายการ Device จำนวนมาก ได้แก่ ช่องค้นหา โดยใส่คำค้นที่ต้องการลงไปแล้วคลิกที่ Icon แว่นขยายที่ด้านหลังหรือกด "Enter" ที่แป้นพิมพ์ หรือจะใช้การค้นหาจากตัวกรองที่ระบบจัดเตรียมไว้ให้แล้ว โดยการคลิกที่ Icon ตัวกรอง ที่อยู่ถัดจากช่องค้นหา ก็จะปรากฏตัวกรองที่ผู้ใช้สามารถเลือกเพื่อใช้ในการกรองข้อมูล ประกอบด้วย
Status คือ กรองจากสถานะการเชื่อมต่อ Platform ของ Device (online เชื่อมต่ออยู่, offline ไม่ได้เชื่อมต่อ)
Date คือ กรองจากช่วงวันที่สร้าง Device
Group คือ กรองจาก Group ที่ Device นั้นๆ อยู่
และตารางแสดงรายการ Devcie ที่หัวคอลัมน์สามารถคลิกเพื่อเรียงลำดับข้อมูลตามประเภทข้อมูลได้อีกด้วย ดังรูป
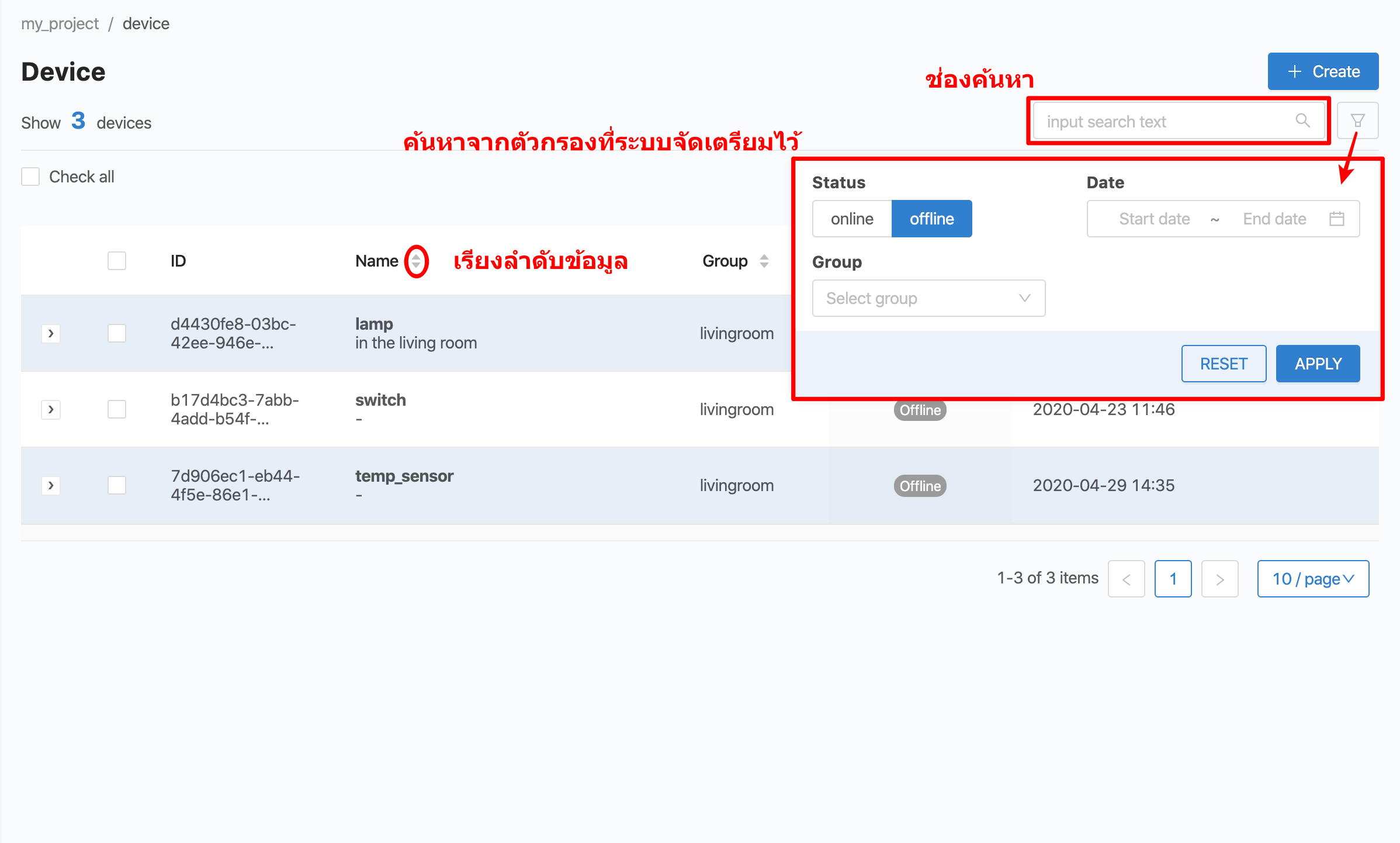
ถ้าคลิกที่แต่ละรายการ Device จะเป็นการเข้าไปดูรายละเอียดและตั้งค่าข้อมูลต่างๆ ของ Device เมื่อคลิกแล้วจะปรากฏหน้าจอดังรูป
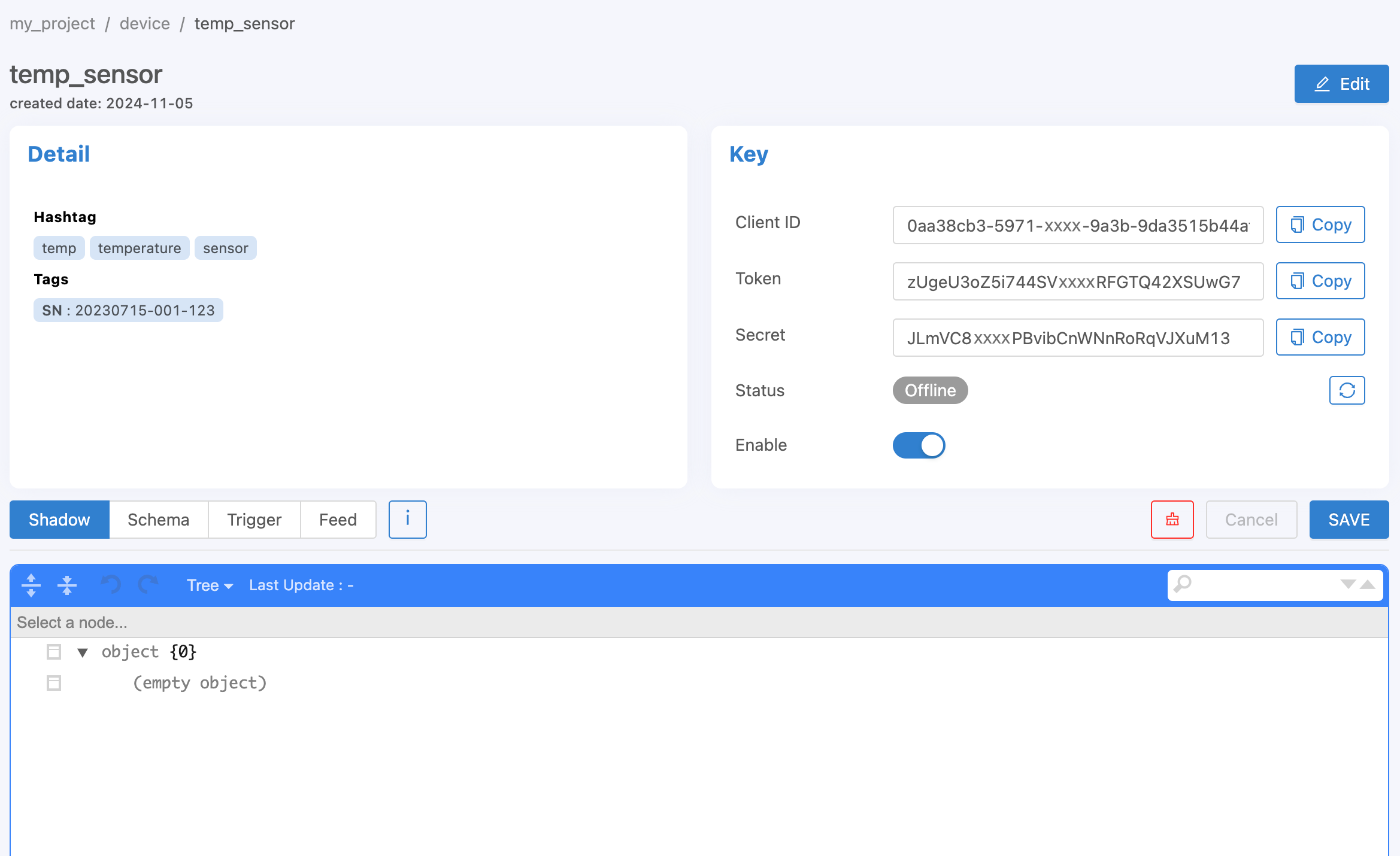
จากรูปด้านบน ข้อมูลที่มุมบนสุดด้านซ้ายมือจะแสดงชื่อ Device และวันที่สร้าง Device ส่วนมุมบนขวามือจะมีปุ่ม "Edit" เมื่อคลิกก็จะปรากฏฟอร์มสำหรับให้แก้ไขข้อมูลทั่วไปของ Device เหมือนการคลิกที่ Edit Icon หลังรายการ Device ที่อธิบายไปก่อนหน้านี้ ถัดลงมาในกรอบ Detail ก็จะแสดงข้อมูลทั่วไปของ Device กรอบถัดมา คือ Key ก็จะแสดงรายละเอียดของค่าต่างๆ ที่จะต้องนำไปใช้ในการเชื่อมต่อ Platform รวมถึงแสดงสถานะการเชื่อมต่อให้ทราบด้วย ในกรณีที่สถานะการเชื่อมต่อไม่ถูกต้องให้กดปุ่ม "Resync Status" ที่อยู่ถัดไปจากสถานะเพื่อทำการอัพเดทให้ถูกต้อง
ส่วนสุดท้าย จะเป็นการตั้งค่า Device หรือดูข้อมูลที่เกิดจาก Device โดยมีทั้งหมด 4 แท็บ ได้แก่ Shadow Schema Trigger และ Feed กรอบด้านล่างจะเป็นการแสดงผลข้อมูลของแต่ละแท็บ (ในส่วนของรายละเอียดวิธีการตั้งค่าดูได้จาก Device Configuration) และในส่วนของ Shadow และ Schema เลือกแสดงผลได้ 2 แบบ คือ Tree (ค่า Default) และ Code (เป็น JSON) กรณีที่ต้องการคัดลอก Configuration มาวางแนะนำให้เลือกการแสดงผลเป็นแบบ Code หากมีการแก้ไข ปุ่ม "SAVE" ที่มุมบนขวามือจะ Active ให้สามารถกดบันทึกสิ่งที่แก้ไขไปได้ หรือถ้าไม่ต้องการบันทึกสิ่งที่แก้ไขไปให้คลิกปุ่ม "Cancel" ส่วนปุ่มสีแดงที่อยู่ถัดมาทางซ้ายมือ (Clear xxx data ขึ้นอยู่กับว่าเปิดแท็บใด) จะใช้ในการบ Configuration ทั้งหมดในแท็บนั้นๆ ที่มีการกำหนดไว้
Group¶
ใช้สำหรับกำหนดขอบเขตการสื่อสารระหว่าง Device แต่ละตัว โดย Device ที่จะสามารถสื่อสารกันได้ต้องถูกจัดให้อยู่ภายใต้ Group เดียวกันเท่านั้น การจัดการข้อมูล Group ให้คลิกที่ "Group" ในแถบเมนูด้านซ้ายมือ ก็จะปรากฏหน้าจอแสดงรายการ Group ทั้งหมดที่เคยสร้างไว้ภายใน Project นั้นๆ (ถ้ามี) ดังรูป
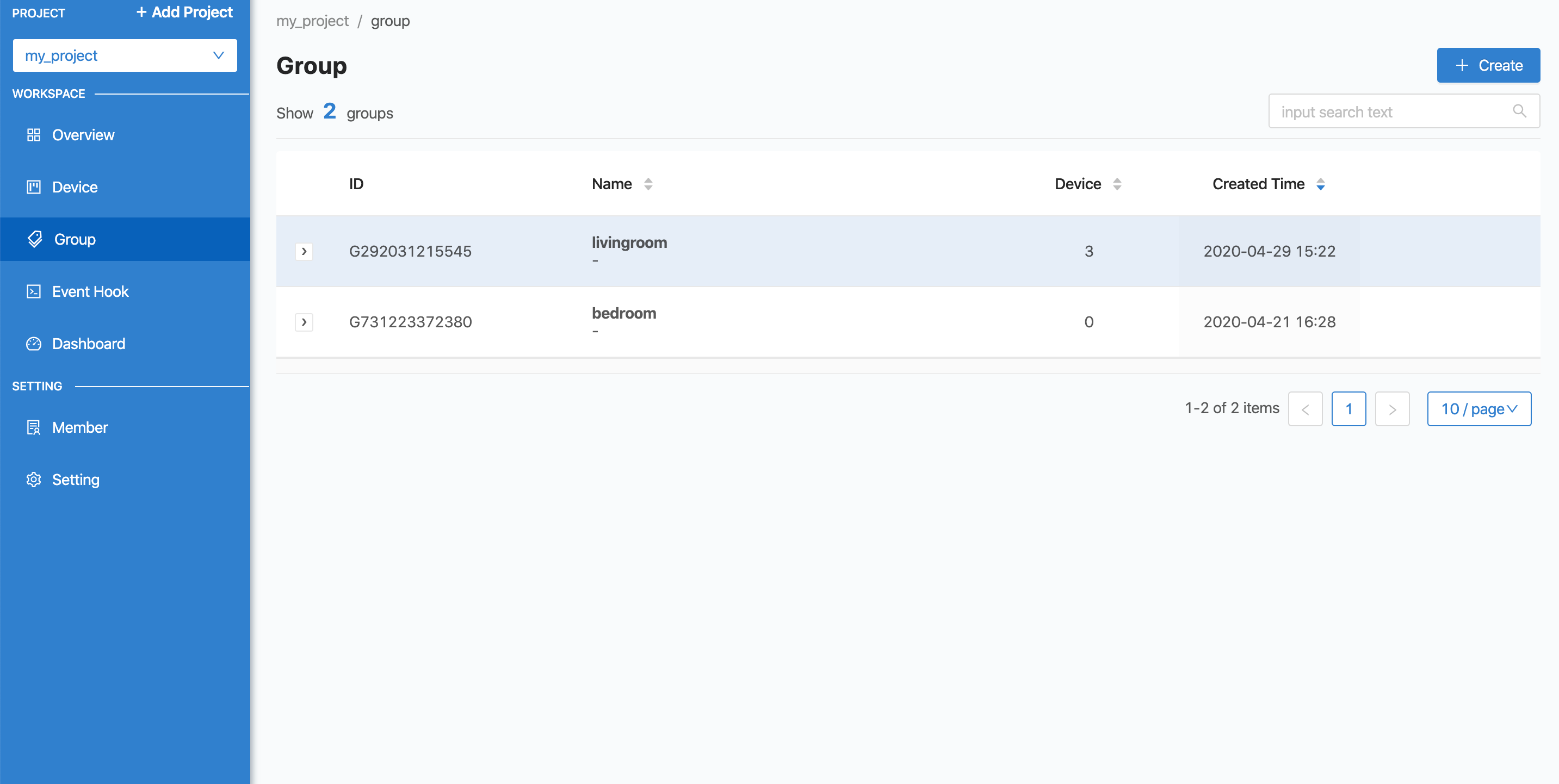
จากรูปด้านบน การสร้าง Group ใหม่ให้คลิกที่ปุ่ม "Create" มุมบนขวามือ เมื่อคลิกแล้วจะปรากฏฟอร์มสำหรับกรอกข้อมูลดังรูป
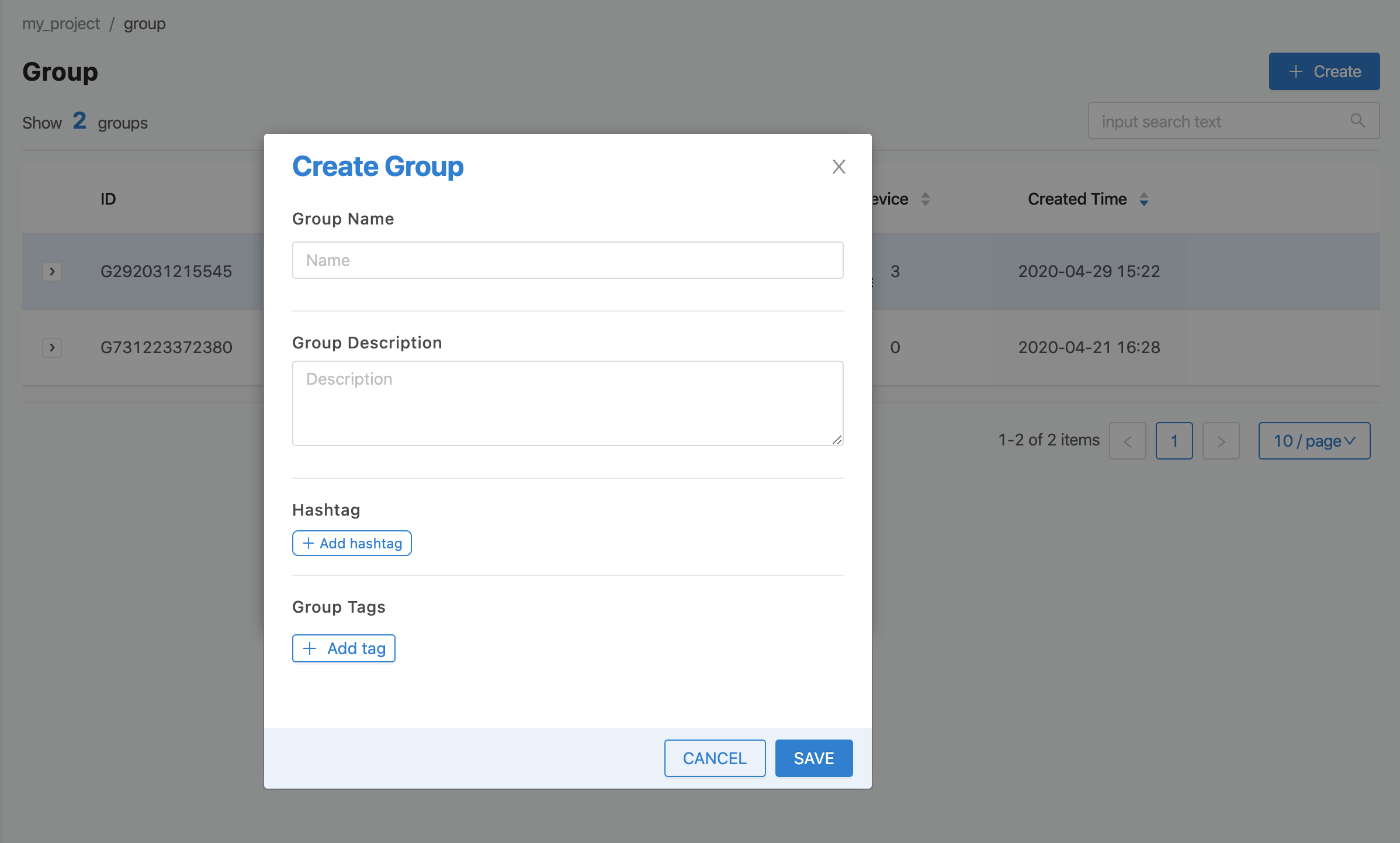
จากรูปด้านบนข้อมูล Group ที่สามารถระบุได้มีดังนี้
Group Name |
ชื่อ Group ไม่อนุญาตให้มีช่องว่าง (White Space) อยู่ในชื่อ |
Group Description |
คำอธิบาย Group |
Hashtag |
คำค้น (Key Word) ใช้สำหรับกรองข้อมูล (filter) |
Group Tags |
คำค้น (Key-Value) ใช้สำหรับกรองข้อมูล (filter) |
เมื่อกรอกข้อมูลเรียบร้อยแล้วให้คลิกที่ปุ่ม "SAVE" ก็จะปรากฏรายการ Group ใหม่ที่พึ่งสร้างขึ้นมาเป็นรายการบนสุด ดังรูป
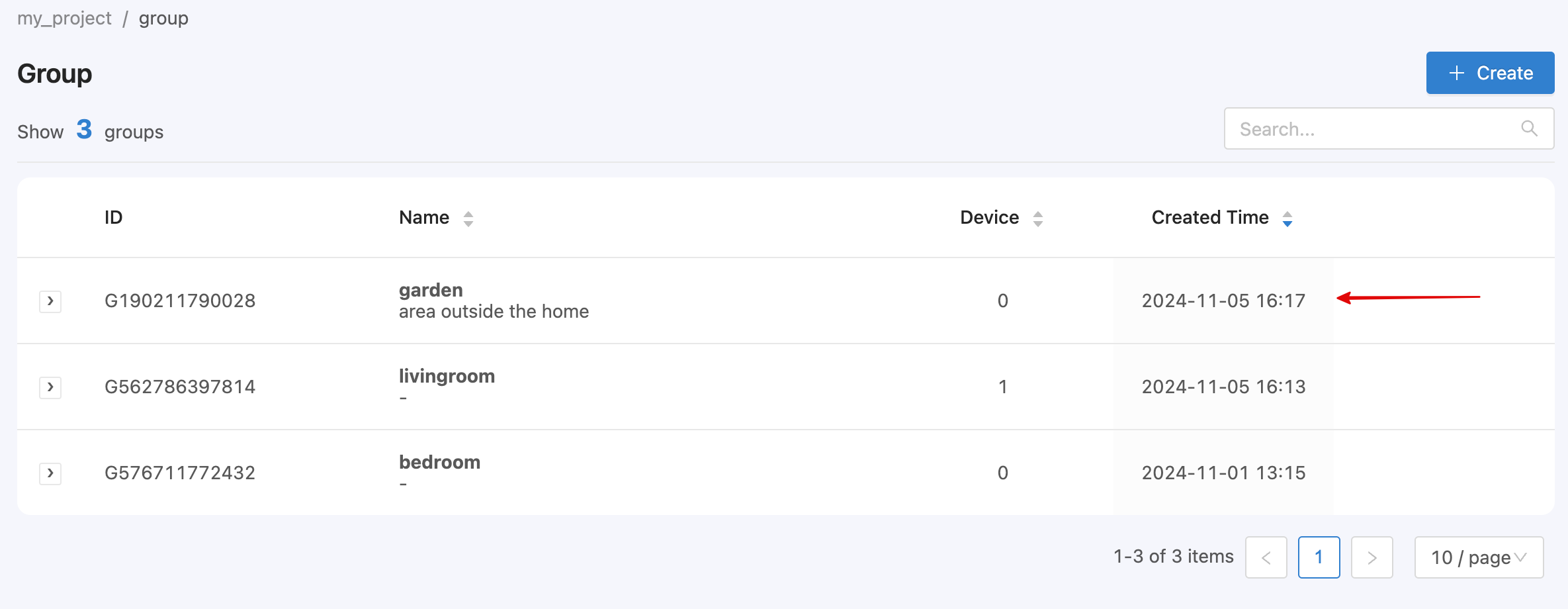
หากต้องการแก้หรือลบ Group ให้นำ Cursor ไปชี้ที่ Group รายการที่ต้องการดำเนินการจะปรากฏ Icon สำหรับให้คลิกเพื่อแก้ไขหรือลบ Group นั้นๆ (Group ที่จะลบได้ต้องไม่มี Device อยู่ภายใต้ Group นั้นแล้ว) เมื่อคลิกที่แต่ละรายการ Group จะไปยังหน้าจอที่แสดงรายการ Device ที่อยู่ภายใต้ Group นั้นๆ ดังรูป
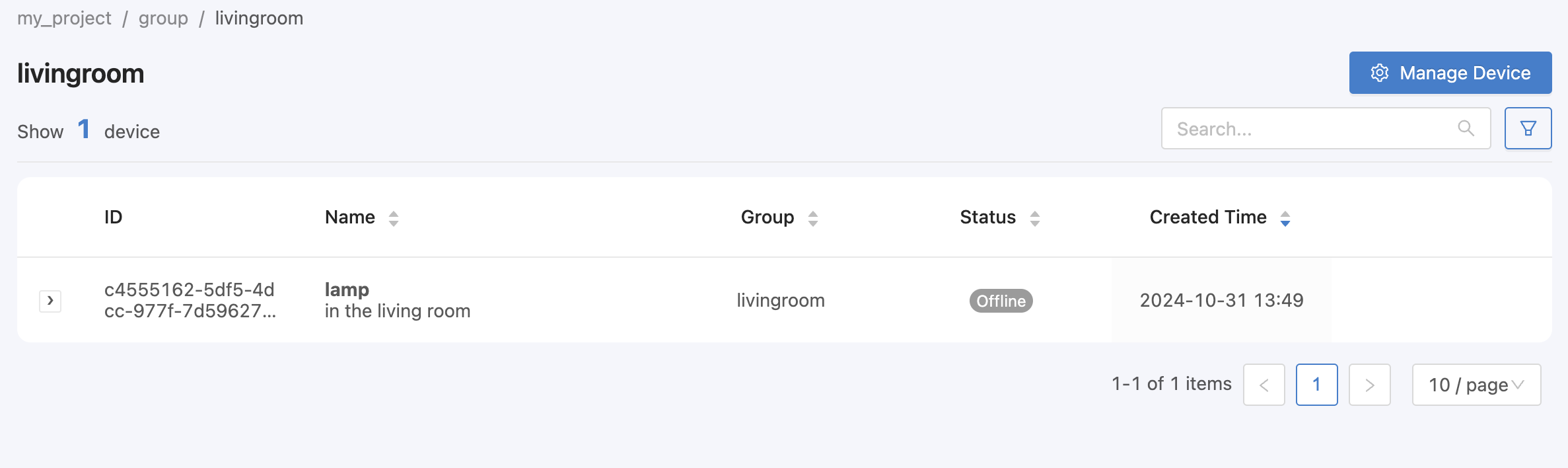
จากรูปด้านบนมี Device 1 รายการอยู่ภายใต้ Group นี้ สามารถปรับเปลี่ยน Device ที่อยู่ใน Group ได้ด้วยการคลิกที่ปุ่ม "Manage Device" จะปรากฏหน้าจอดังรูป
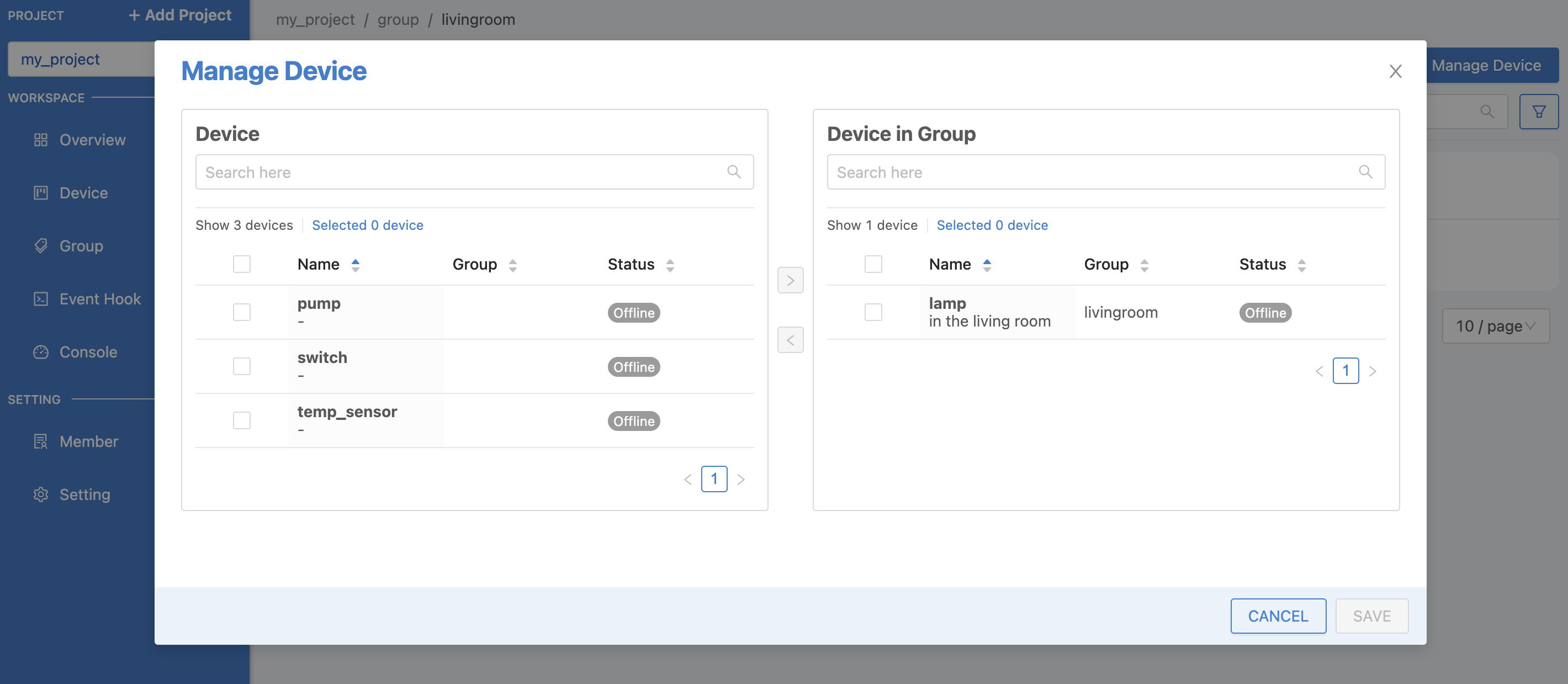
จากรูปด้านบนจะมีรายการ Device ที่แสดงแยกกัน 2 ด้าน โดยที่อยู่ด้านซ้ายมือ คือ รายการ Device ที่ไม่ได้อยู่ภายใต้ Group ดังกล่าว ถ้าต้องการจะจัด Device เหล่านั้นเข้ามาใน Group ให้คลิกเลือก Checkbox หน้ารายการ Device ที่ต้องการ จากนั้นคลิกที่ปุ่ม ">" เพื่อย้ายเข้ามาใน Group ในทางตรงข้าม ด้านขวามือ คือ รายการ Device ที่อยู่ใต้ Group ดังกล่าวแล้ว ถ้าต้องการนำออกจาก Group ให้คลิกเลือกที่ Checkbox หน้ารายการ Device ที่ต้องการ จากนั้นคลิกที่ปุ่ม "<" เพื่อย้าย Device ออกจาก Group จากนั้นคลิกปุ่ม "SAVE" ด้านล่างเพื่อทำการบันทึกข้อมูล
Event Hook¶
เป็นตัวกลางที่ใช้กำหนดว่าเมื่อเกิด Trigger (ที่มีการกำหนดไว้ที่แท็บ Trigger ในแต่ละ Device) จะให้ดำเนินการอะไรต่อ โดย Event Hook จะถูกนำไปอ้างอิงในแต่ละ Trigger ที่มีการสร้างไว้ การจัดการข้อมูล Event Hook ให้คลิกที่ "Event Hook" ในแถบเมนูด้านซ้ายมือ ก็จะปรากฏหน้าจอแสดงรายการ Event Hook ทั้งหมดที่เคยสร้างไว้ภายใน Project นั้นๆ โดยเริ่มต้นระบบจะมี Official Event Hook ให้สามารถใช้งานได้เลย 2 รายการ ซึ่งผู้ใช้จะไม่สามารถลบหรือแก้ Official Event Hook ได้ (รายละเอียด Official Event Hook ดูเพิ่มเติมได้ที่ Device Configuration) ดังรูป
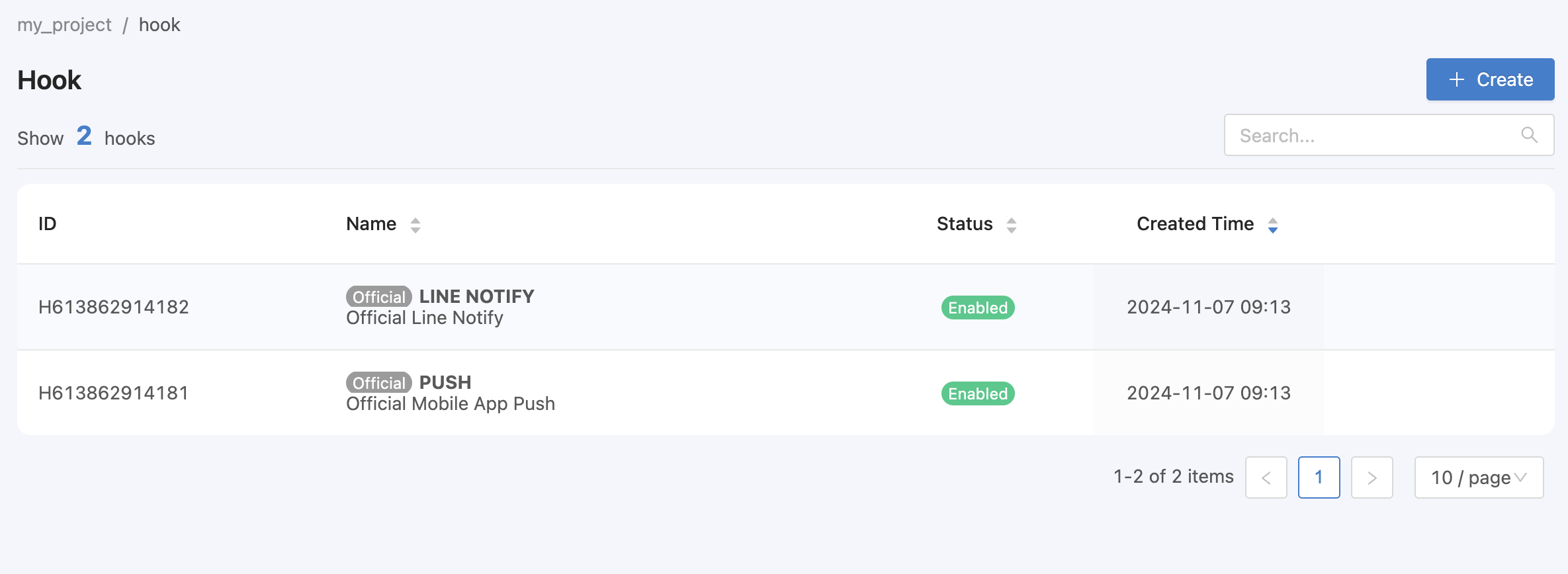
จากรูปด้านบนการสร้าง Event Hook ใหม่ให้คลิกที่ปุ่ม "Create" มุมบนด้านขวามือ เมื่อคลิกแล้วจะปรากฏฟอร์มสำหรับกรอกข้อมูลดังรูป
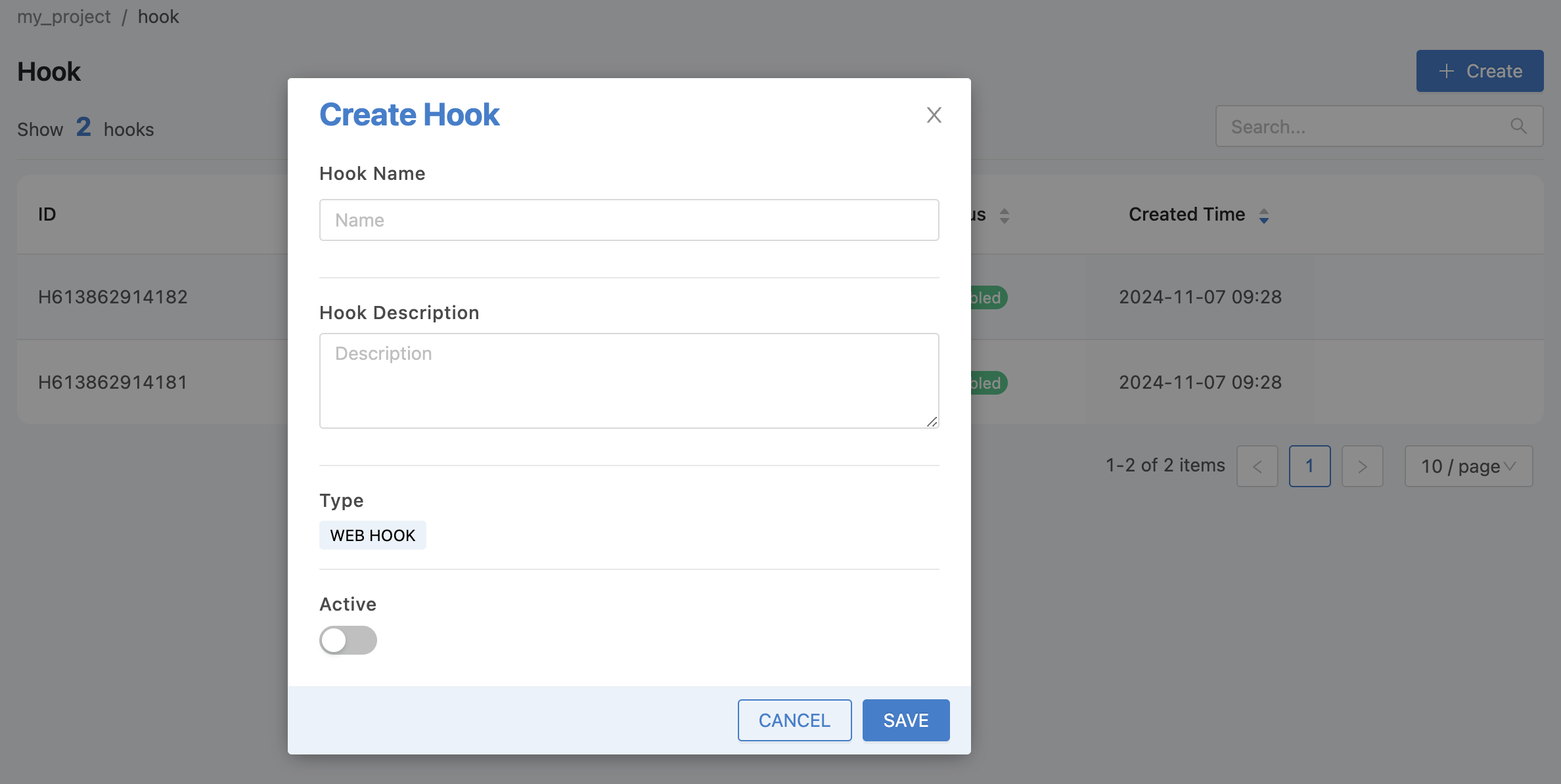
จากรูปด้านบนข้อมูล Event Hook ที่สามารถระบุได้มีดังนี้
Hook Name |
ชื่อ Event Hook ไม่อนุญาตให้มีช่องว่าง (White Space) อยู่ในชื่อ |
Hook Description |
คำอธิบาย Event Hook |
Type |
ประเภท Event Hook (ปัจจุบันมีแค่ประเภทเดียวจึงยังไม่ต้องเลือก) |
Active |
สถานะ เปิด/ปิด การใช้งาน Event Hook |
เมื่อกรอกข้อมูลเรียบร้อยแล้วให้คลิกที่ปุ่ม "SAVE" ก็จะปรากฏรายการ Event Hook ใหม่ที่พึ่งสร้างขึ้นมา ดังรูป
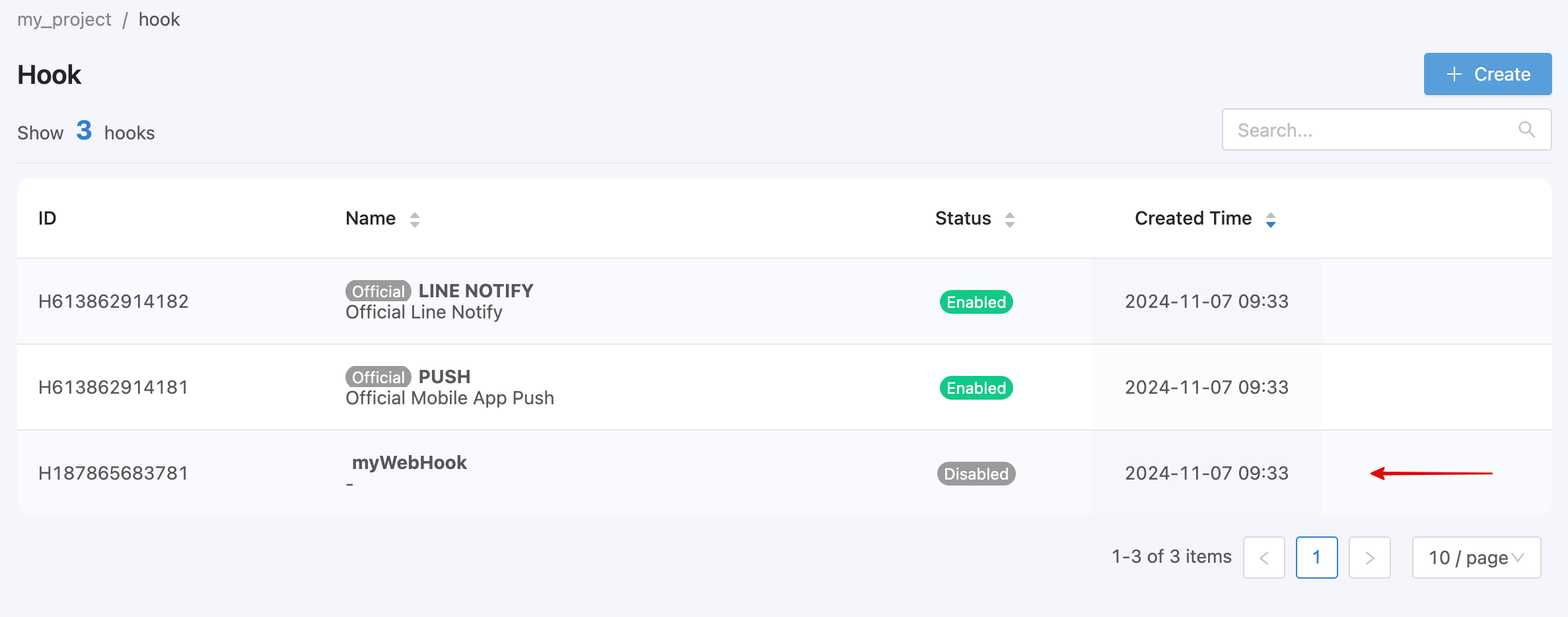
หากต้องการแก้หรือลบ Event Hook (ยกเว้น Official) ให้นำ Cursor ไปชี้ที่ Event Hook รายการที่ต้องการดำเนินการจะปรากฏ Icon สำหรับให้คลิกเพื่อแก้ไขหรือลบ Event Hook นั้นๆ และเมื่อคลิกที่แต่ละรายการ Event Hook จะไปยังหน้าจอที่แสดงรายการ Event Hook นั้นๆ ดังรูป
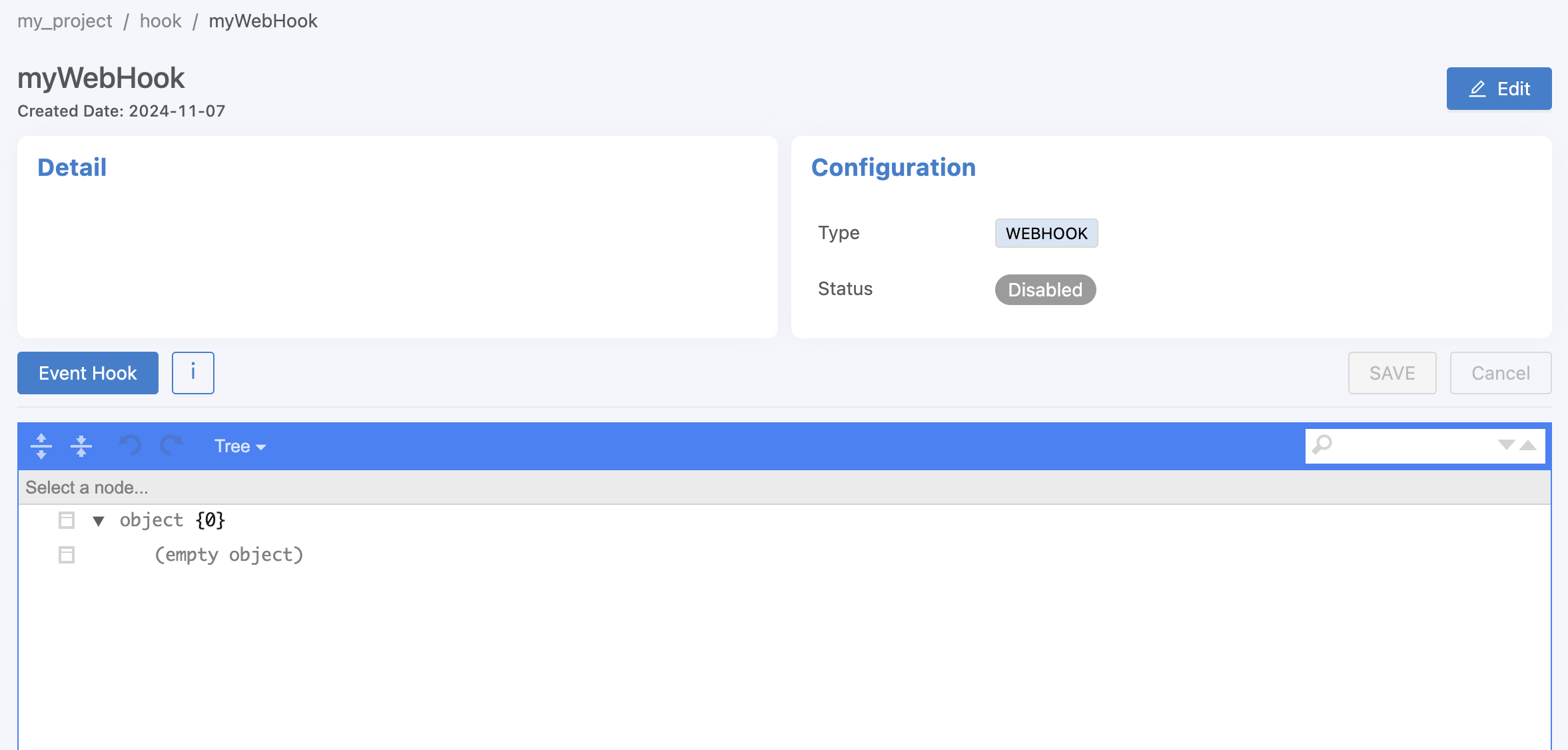
จากรูปด้านบน เมื่อคลิกที่รายการ Event Hook แล้ว ก็จะปรากฏข้อมูลต่างๆ และส่วนสำหรับตั้งค่า Event Hook โดยมุมบนสุดด้านซ้ายมือจะแสดงชื่อ Event Hook และวันที่สร้าง Event Hook ส่วนมุมบนขวามือจะมีปุ่ม "Edit" เมื่อคลิกก็จะปรากฏฟอร์มสำหรับให้แก้ไขข้อมูล Event Hook (ยกเว้น Official) ถัดลงมาในกรอบ Detail ก็จะแสดงข้อมูลคำอธิบายของ Event Hook กรอบถัดมา คือ Configuration จะแสดงประเภทและสถานะการเปิดใช้งาน Event Hook (Disable ปิดการใช้งาน, Enable เปิดการใช้งาน)
สำหรับการตั้งค่าการทำงานของ Event Hook จะอยู่ส่วนล่างสุด ลักษณะการกำหนดค่าในส่วนนี้จะอยู่ในรูปแบบ JSON เหมือนกับตอนตั้งค่า Device (สำหรับรายละเอียดวิธีการตั้งค่าดูได้จาก Device Configuration) เลือกแสดงผลได้ 2 แบบ คือ Tree (ค่า Default) และ Code กรณีที่ต้องการคัดลอกค่ามาวางแนะนำให้เลือกการแสดงผลเป็นแบบ Code ถ้ามีการแก้ไขค่าปุ่ม "SAVE" ที่มุมบนขวามือจะ Active ให้สามารถกดบันทึกสิ่งที่แก้ไขไปได้ หรือถ้าต้องการบันทึกสิ่งที่แก้ไขไปก้ให้คลิกปุ่ม "Cancel"
Console¶
เป็นส่วนของเครื่องสำหรับทำ Data Visualization หรือ Control Dashboard จากข้อมูลที่มีใน Platform โดยปัจจุบันจะมีให้เลือกใช้ 2 ประเภท ได้แก่
เมนู "Panel"¶
จะเหมาะสำหรับทำ Data Visualization ในรูปแบบข้อมูลเชิงสรุปหรือรายงาน ไม่รองรับการทำควบคุมย้อนกลับไปที่ Device เข้าใช้งานโดยคลิกที่เมนูย่อย "Panel" ในแถบเมนูด้านซ้ายมือ จะปรากฏหน้าจอดังรูป
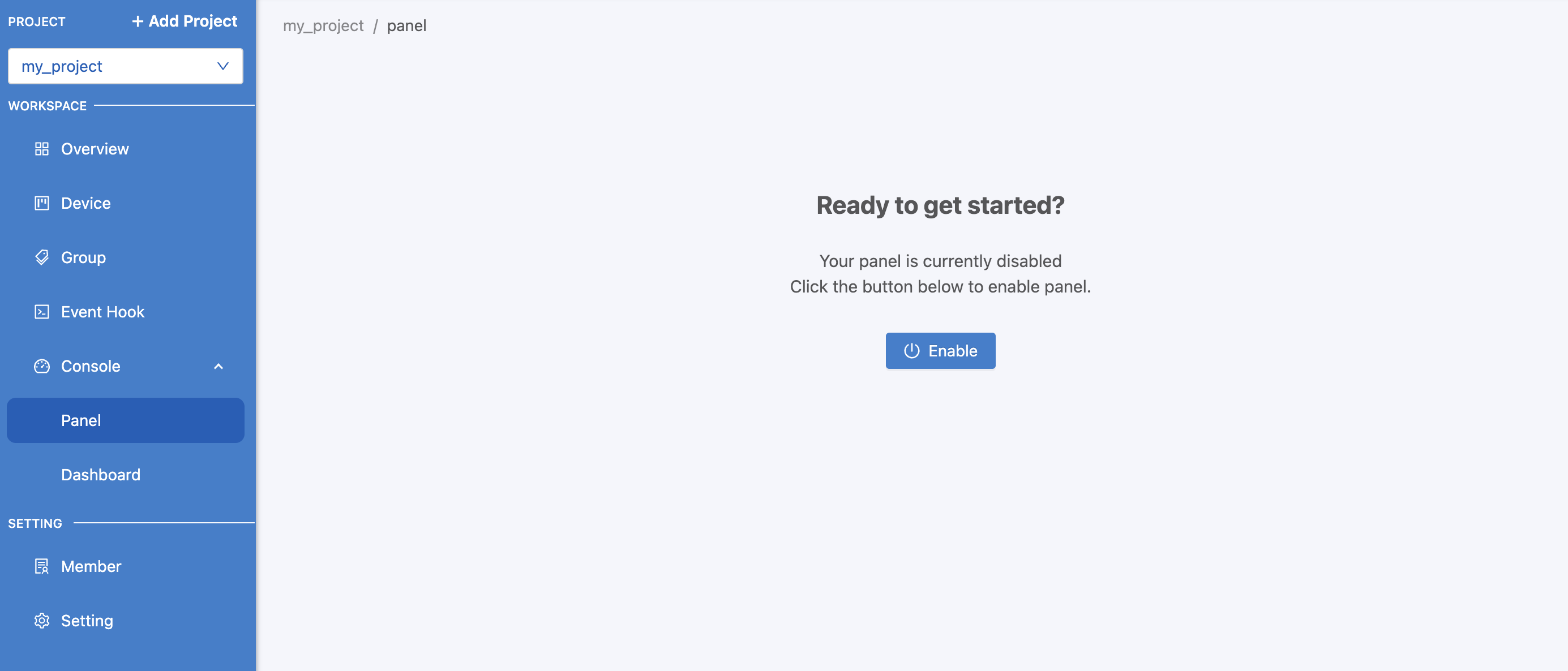
จากรูปด้านบน หากเป็นการเข้าใช้งานครั้งแรก (ภายใต้แต่ละ Project) ให้เปิดการเริ่มต้นใช้งานก่อนโดยคลิกที่ปุ่ม "Enable" ระบบจะทำการตั้งค่าเริ่มต้นสำหรับการใช้งานให้ หลังจากนั้นก็สามารถทำการสร้าง Panel ได้เลยโดยการคลิกที่ปุ่ม "Create" มุมบนด้านขวามือ จะปรากฏฟอร์มให้ทำการกำหนดชื่อ Panel ดังรูป
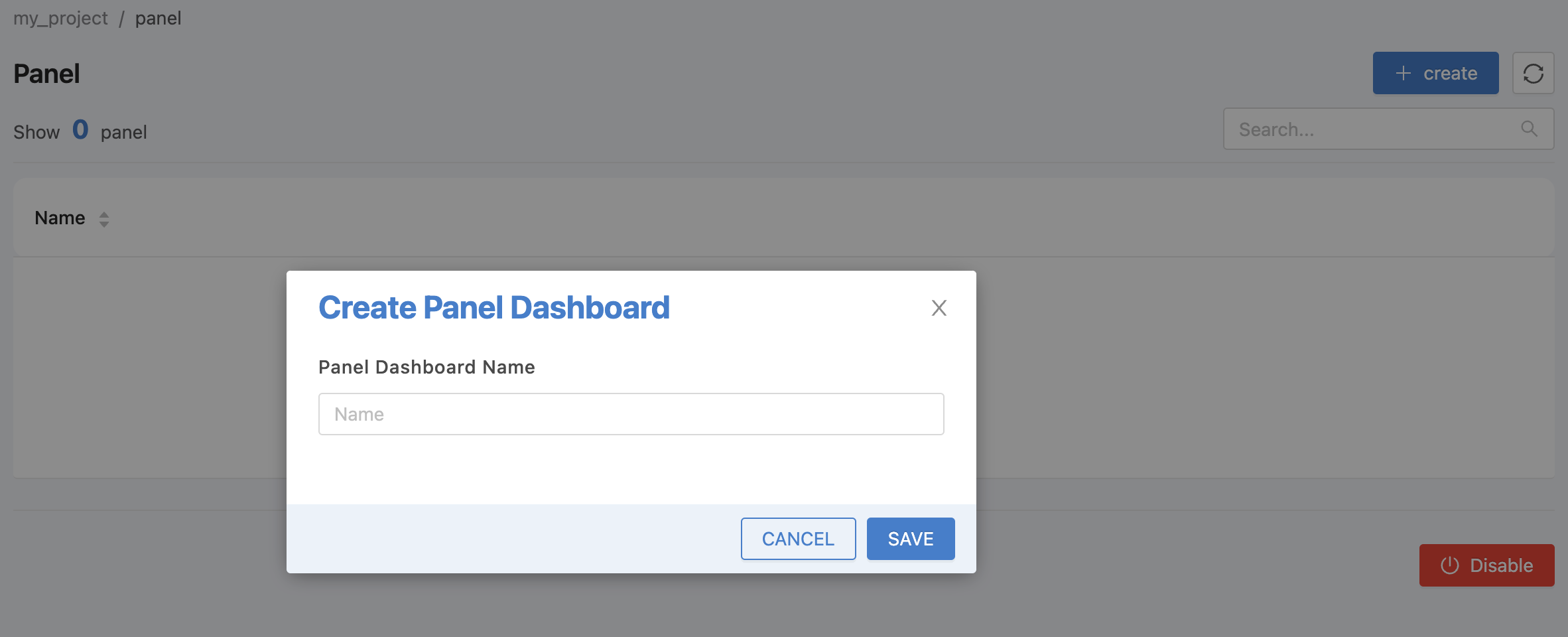
ทำการกรอกชื่อ Panel โดยชื่อที่ระบุไม่อนุญาตให้มีช่องว่าง (White Space) อยู่ในนั้น เมื่อกรอกข้อมูลเรียบร้อยให้คลิกที่ปุ่ม "SAVE" ก็จะปรากฏรายการ Panel ใหม่ที่พึ่งสร้างขึ้นมา ดังรูป
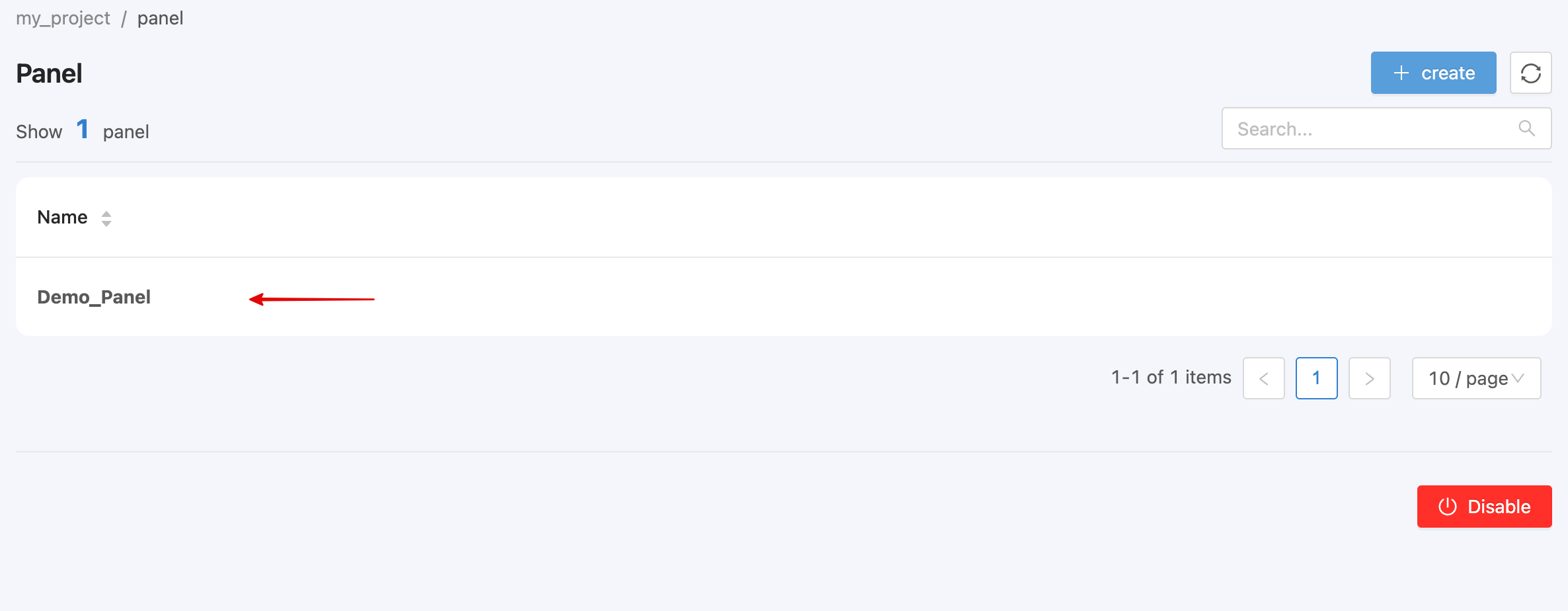
หากต้องการแก้หรือลบ Panel ให้นำ Cursor ไปชี้ที่ Panel รายการที่ต้องการดำเนินการจะปรากฏ Icon สำหรับให้คลิกเพื่อแก้ไขหรือลบ Panel นั้นๆ และเมื่อคลิกที่แต่ละรายการ Panel ระบบจะพาไปยังหน้าจอสำหรับตั้งค่าการแสดงผลหรือดูข้อมูลภายในระบที่มีการตั้งค่า Visualization ไว้แล้ว ดังรูป (รายละเอียดการตั้งค่า Panel ศึกษาเพิ่มได้ที่ Panel)
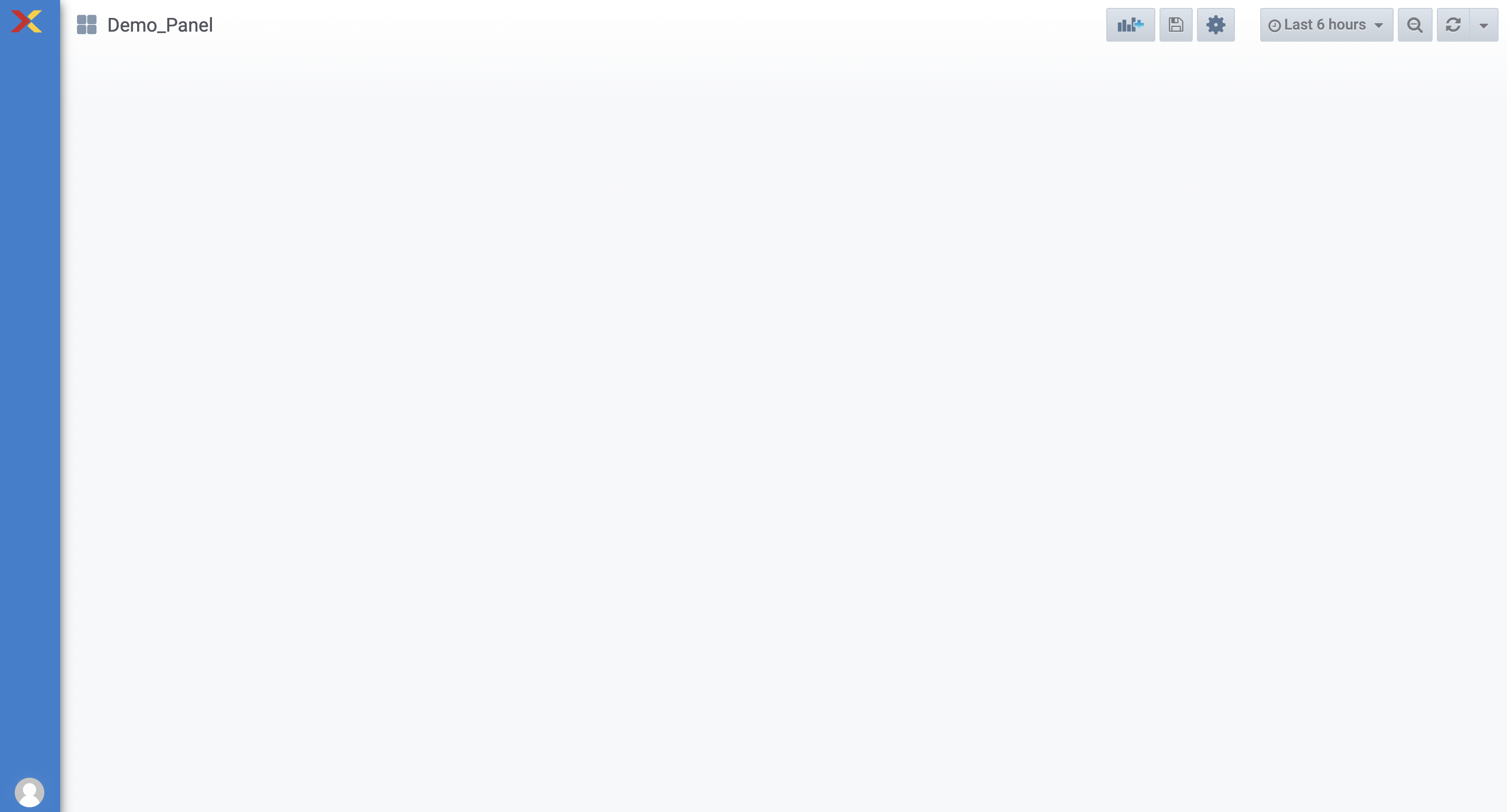
เมนู "Dashboard"¶
จะเหมาะสำหรับทำ Data Visualization ได้หลากหลายรูปแบบ รวมถึงรองรับการทำควบคุมย้อนกลับไปที่ Device เข้าใช้งานโดยคลิกที่เมนูย่อย "Dashboard" ในแถบเมนูด้านซ้ายมือ จะปรากฏหน้าจอดังรูป
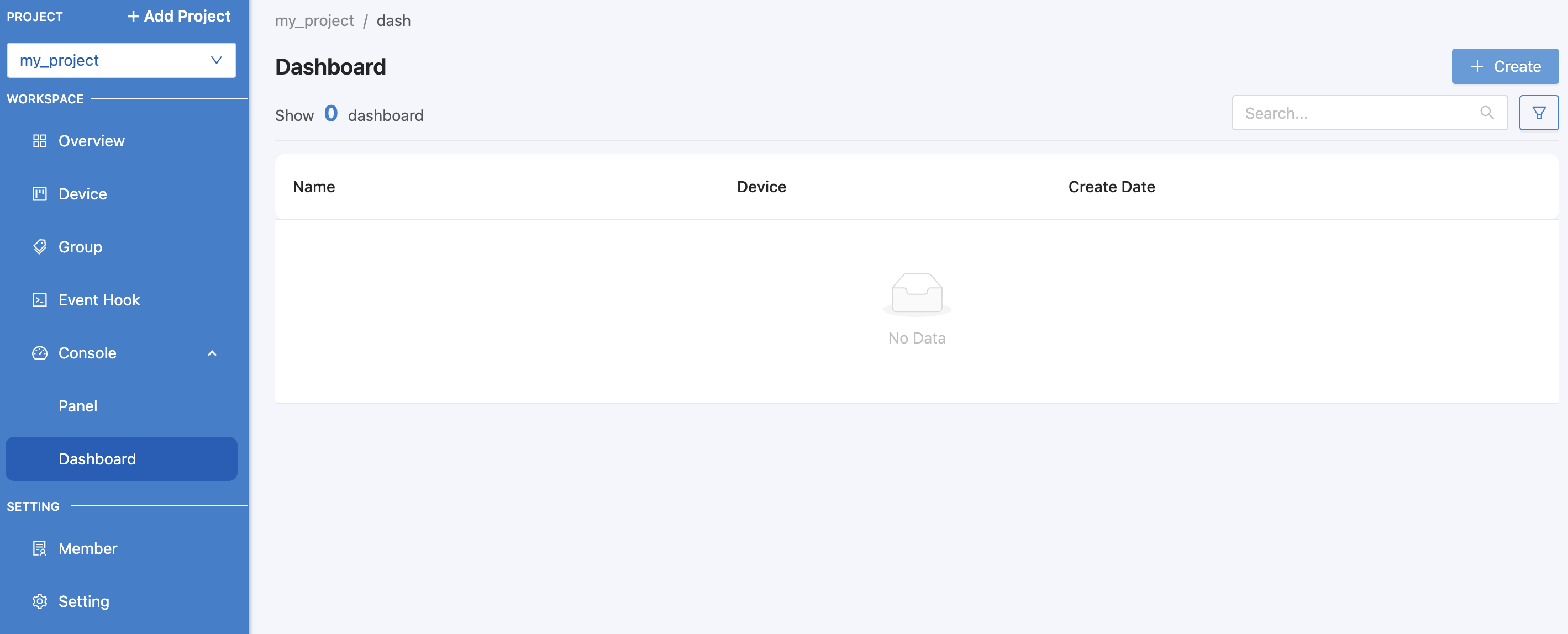
จากรูปด้านบน ทำการสร้าง Dashboard ได้เลยโดยการคลิกที่ปุ่ม "Create" มุมบนด้านขวามือ เมื่อคลิกแล้วจะปรากฏฟอร์มสำหรับกรอกข้อมูลดังรูป
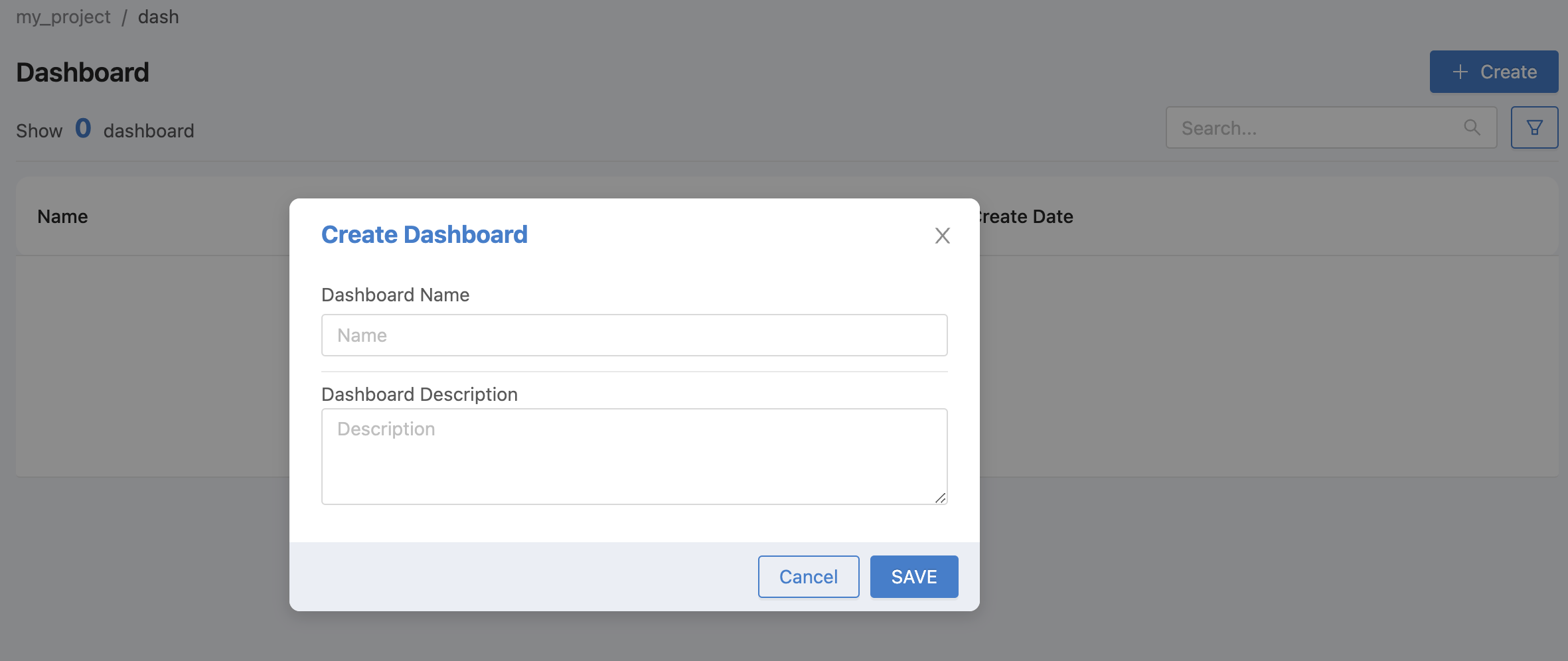
จากรูปด้านบนข้อมูล Dashboard ที่สามารถระบุได้มีดังนี้
Dashboard Name |
ชื่อ Dashboard ไม่อนุญาตให้มีช่องว่าง (White Space) อยู่ในชื่อ |
Dashboard Description |
คำอธิบาย Dashboard |
เมื่อกรอกข้อมูลเรียบร้อยให้คลิกที่ปุ่ม "SAVE" ก็จะปรากฏรายการ Dashboard ใหม่ที่พึ่งสร้างขึ้นมา ดังรูป

หากต้องการแก้หรือลบ Dashboard ให้นำ Cursor ไปชี้ที่ Dashboard รายการที่ต้องการดำเนินการจะปรากฏ Icon สำหรับให้คลิกเพื่อแก้ไขหรือลบ Dashboard นั้นๆ และเมื่อคลิกที่แต่ละรายการ Dashboard จะสู่หน้าจอสำหรับตั้งค่าการแสดงผลหรือดูข้อมูลภายในระบที่มีการตั้งค่า Visualization ไว้แล้ว ดังรูป (รายละเอียดการตั้งค่า Dashboard ศึกษาเพิ่มได้ที่ Dashboard)
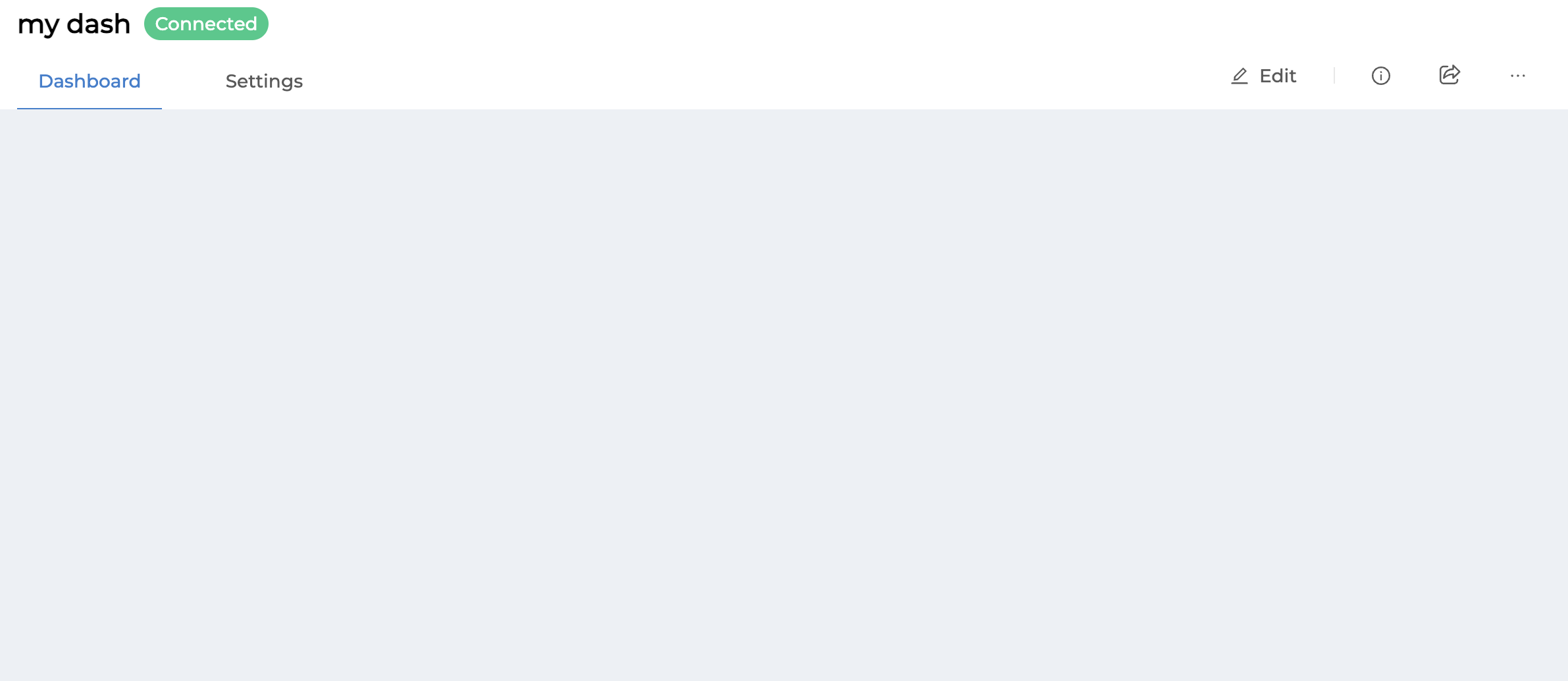
Member¶
ใช้สำหรับจัดการสิทธิ์ผู้เข้าถึง Project นั้นๆ โดยสามารถเพิ่มผู้ที่มีสิทธิ์เข้าถึง Project ตามบทบาทหน้าที่ (Role) ที่แตกต่างกันได้ แบ่งได้เป็น 5 ระดับ ดังนี้
Permission/Role |
Guest |
Viewer |
Editor |
Master |
Owner |
|---|---|---|---|---|---|
Read Device Info |
X |
X |
X |
X |
X |
Read Device Status |
X |
X |
X |
X |
X |
Read Shadow |
X |
X |
X |
X |
|
Read Schema |
X |
X |
X |
||
Read Trigger |
X |
X |
X |
||
Read Event Hook |
X |
X |
X |
||
Write Device Info |
X |
X |
X |
||
Write Shadow |
X |
X |
X |
||
Write Schema |
X |
X |
X |
||
Write Trigger |
X |
X |
X |
||
Write Event Hook |
X |
X |
X |
||
Create Device |
X |
X |
|||
Create Group |
X |
X |
|||
Delete Device |
X |
X |
|||
Delete Group |
X |
X |
|||
Invite User to Project |
X |
||||
Remove User from Project |
X |
||||
Remove Project |
X |
สำหรับ Owner จะไม่สามารถให้เพิ่มสิทธิ์ให้ผู้ใช้คนอื่นได้ ผู้ใช้ที่สร้าง Project จะได้รับสิทธิ์นี้เพียงผู้เดียว การเพิ่มสิทธิ์ให้ผู้ใช้คนอื่นเข้าถึง Project ได้ ผู้ใช้เหล่านั้นต้องมี Account สำหรับใช้งานระบบแล้วเท่านั้น จากนั้นให้คลิกที่ปุ่ม Invite มุมบนขวา จะปรากฎหน้าจอดังรูปด้านล่าง
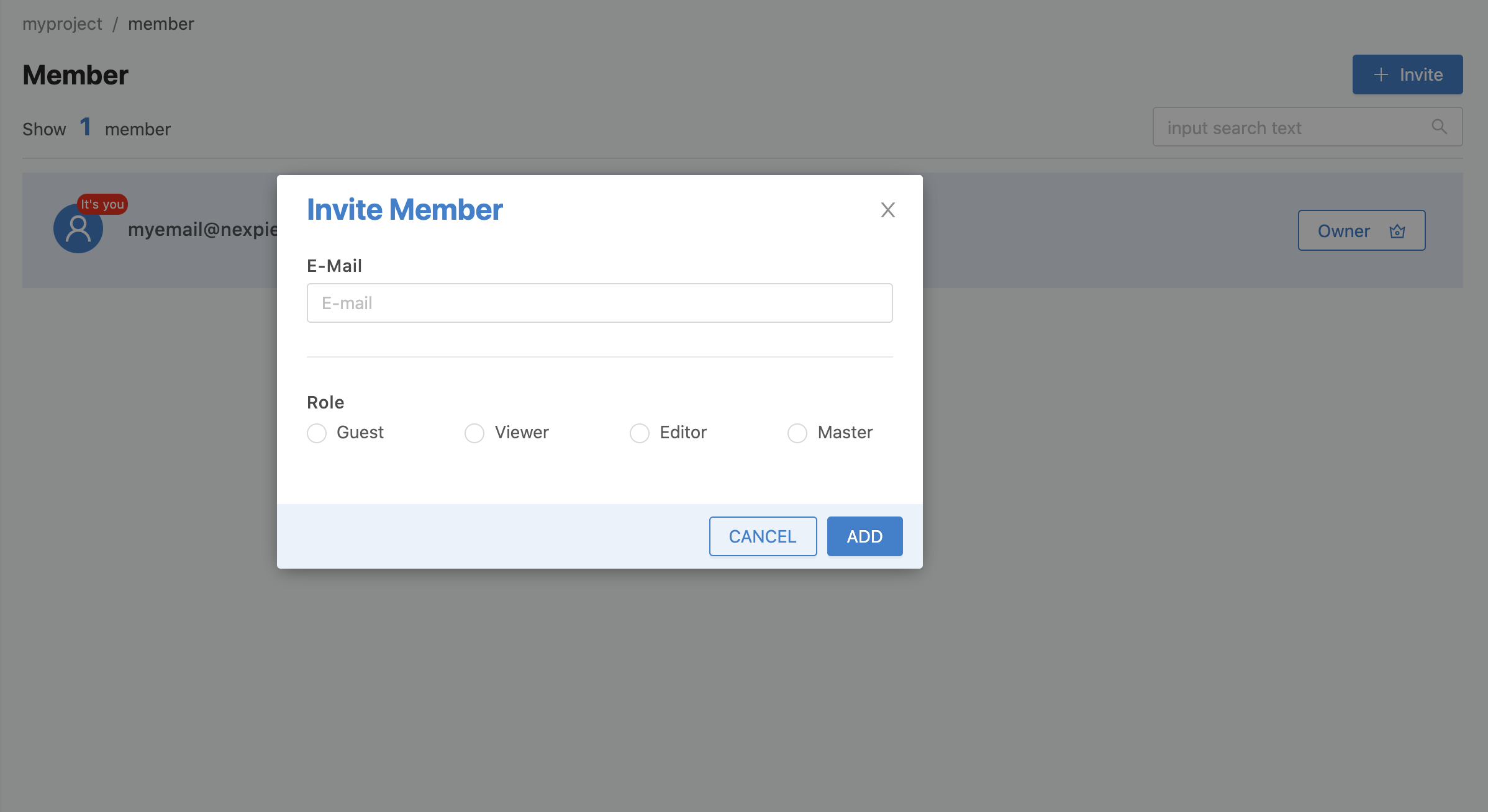
จากรูปด้านบนข้อมูล Invite Member ที่ต้องระบุมีดังนี้
อีเมลหรือ Account ผู้ใช้งานที่ต้องการให้สิทธิ์ |
|
Role |
บทบาทหน้าที่ที่ต้องการให้สิทธิ์ |
เมื่อกรอกข้อมูลเรียบร้อยแล้วให้คลิกที่ปุ่ม "ADD" ก็จะปรากฏรายการ Member ใหม่ที่พึ่งให้สิทธิ์ไป ดังรูป
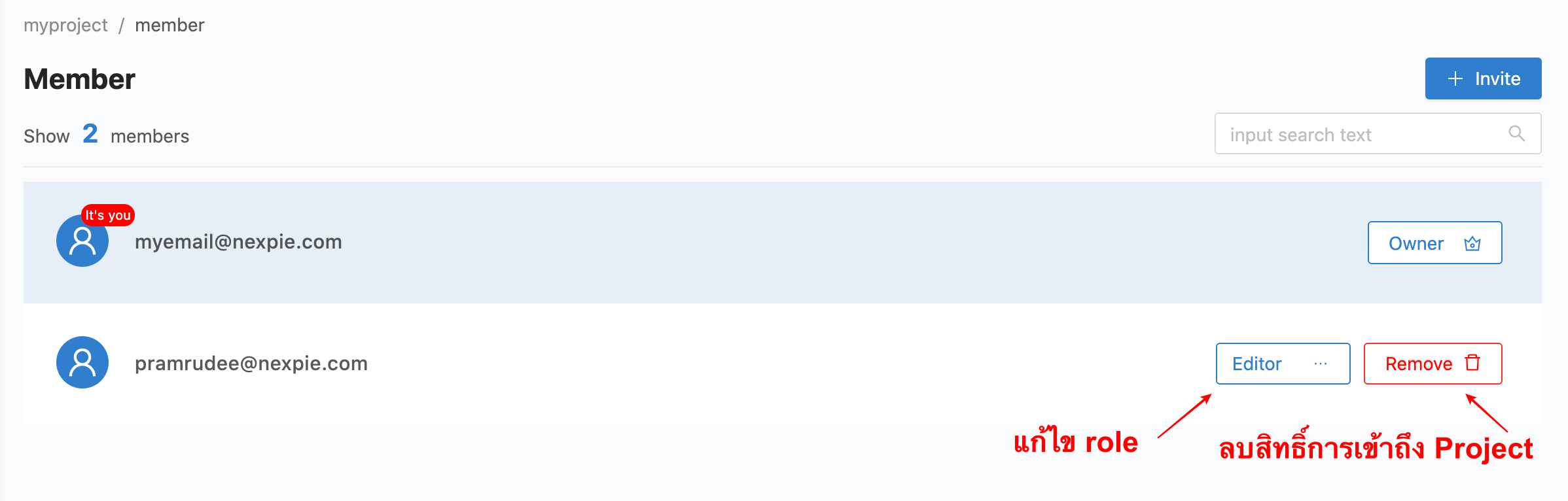
Note
การเพิ่มสิทธิ์ให้ผู้ใช้คนอื่นได้
อีเมลที่จะนำมาบันทึกเพื่อทำการให้สิทธิ์ในการเข้าถึง Project ต่างๆ ใน Platform จะต้องเป็นอีเมลที่มีการลงทะเบียนใน Platform แล้วเท่านั้น ระบบจึงอนุญาตให้บันทึกข้อมูล
Setting¶
เป็นส่วนสำหรับจัดการข้อมูลข้อมูลทั่วไปของ Project โดยคลิกที่เมมู "Setting" ในแถบเมนูด้านซ้ายมือ ก็จะปรากฏหน้าสำหรับแก้ไขข้อมูล Project ดังรูป
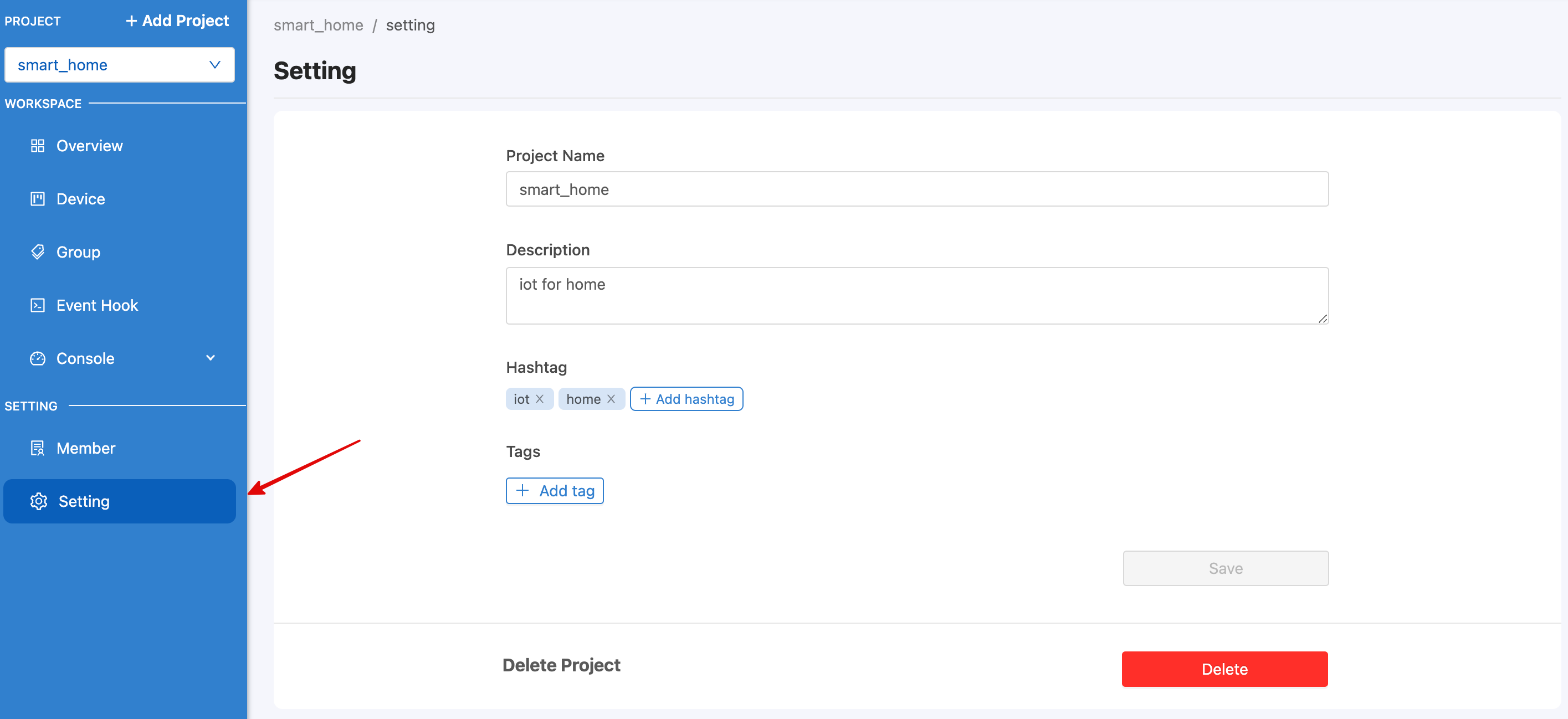
จากรูปด้านบน นอกจากแก้ไขข้อมูลทั่วไปของ Project ยังสามารถทำการลบ Project ได้จากที่นี่ด้วย โดยคลิกที่ปุ่ม "Delete"
Note
Project ที่จะสามารถทำการลบได้ ต้องทำการลบข้อมูลต่างๆ ที่อยู่ภายใต้ Project ดังกล่าวออกทั้งหมดก่อน เช่น Device Group เป็นต้น ระบบถึงจะอนุญาตให้ลบ Project ได้