Device Configuration¶
ส่วนนี้จะเกี่ยวข้องกับการตั้งค่าต่าง ๆ ที่เกี่ยวข้องหรืออยู่ภายใต้ Device นั้น ๆ ซึ่งการเข้าจัดการข้อมูลส่วนนี้ผ่าน https://portal.nexiiot.io ให้เข้าที่เมนู Device จากนั้นเลือกคลิกเข้าไปที่ Device ที่ต้องการ และเลือกตั้งค่าต่าง ๆ ที่มีการแสดงแยกเป็นแถบข้อมูลในแต่ละส่วนดังรูปต่อไปนี้
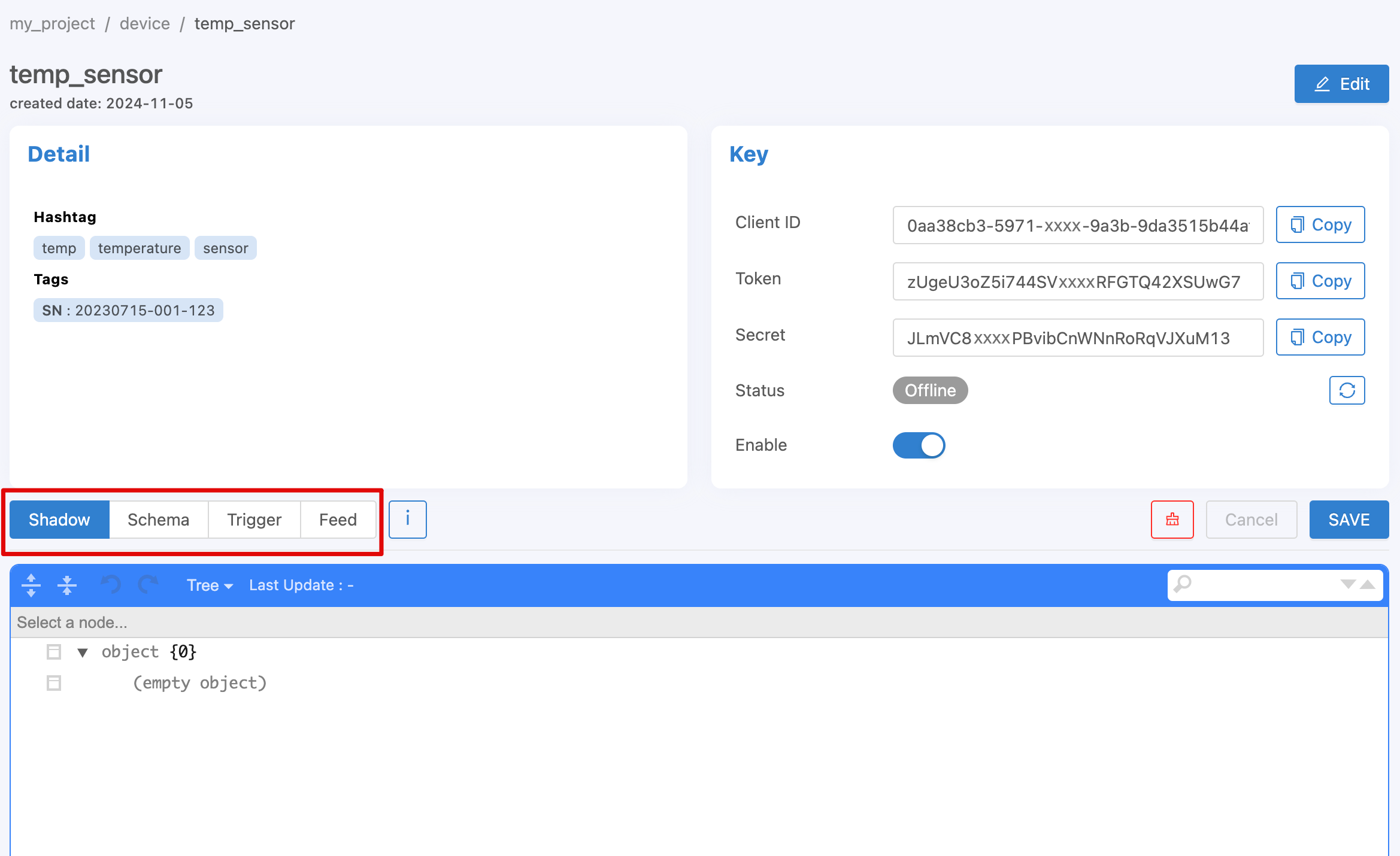
Device Shadow¶
คือ ฐานข้อมูลเสมือนของ Device เป็นฐานข้อมูลเล็ก ๆ ที่มีคู่กับ Device ทุกตัว ใช้สำหรับเก็บข้อมูลที่ Device นั้น ๆ จะเป็นผู้เข้าถึงและจัดการ เช่น ข้อมูลที่เกิดจากเซนเซอร์ ข้อมูลการกำหนดองค์ประกอบต่าง ๆ ของ Device (Device Configuration) เป็นต้น ซึ่งในส่วนนี้ผู้ใช้สามารถออกแบบได้อย่างอิสระว่าจะประกอบด้วยข้อมูลอะไรบ้าง โดยลักษณะโครงสร้างข้อมูลจะอยู่ในรูปแบบของ JSON (Key-value) ดังตัวอย่างต่อไปนี้
{
"config": {
"lastupdate": "2020-06-01",
"var": {
"v1": "a",
"v2": true,
"v3": 1
},
"version": 1
},
"enable": true,
"items": ["a", "b", "c"]
}
หากคัดลอกตัวอย่างด้านบนไปเซ็ตค่าให้ Device ที่ต้องการผ่านหน้า Portal จะมีลักษณะดังนี้ (กรณีต้องการคัดลอก code มาวางให้ทำการเปลี่ยนประเภทแสดงผลจาก Tree เป็น Code)
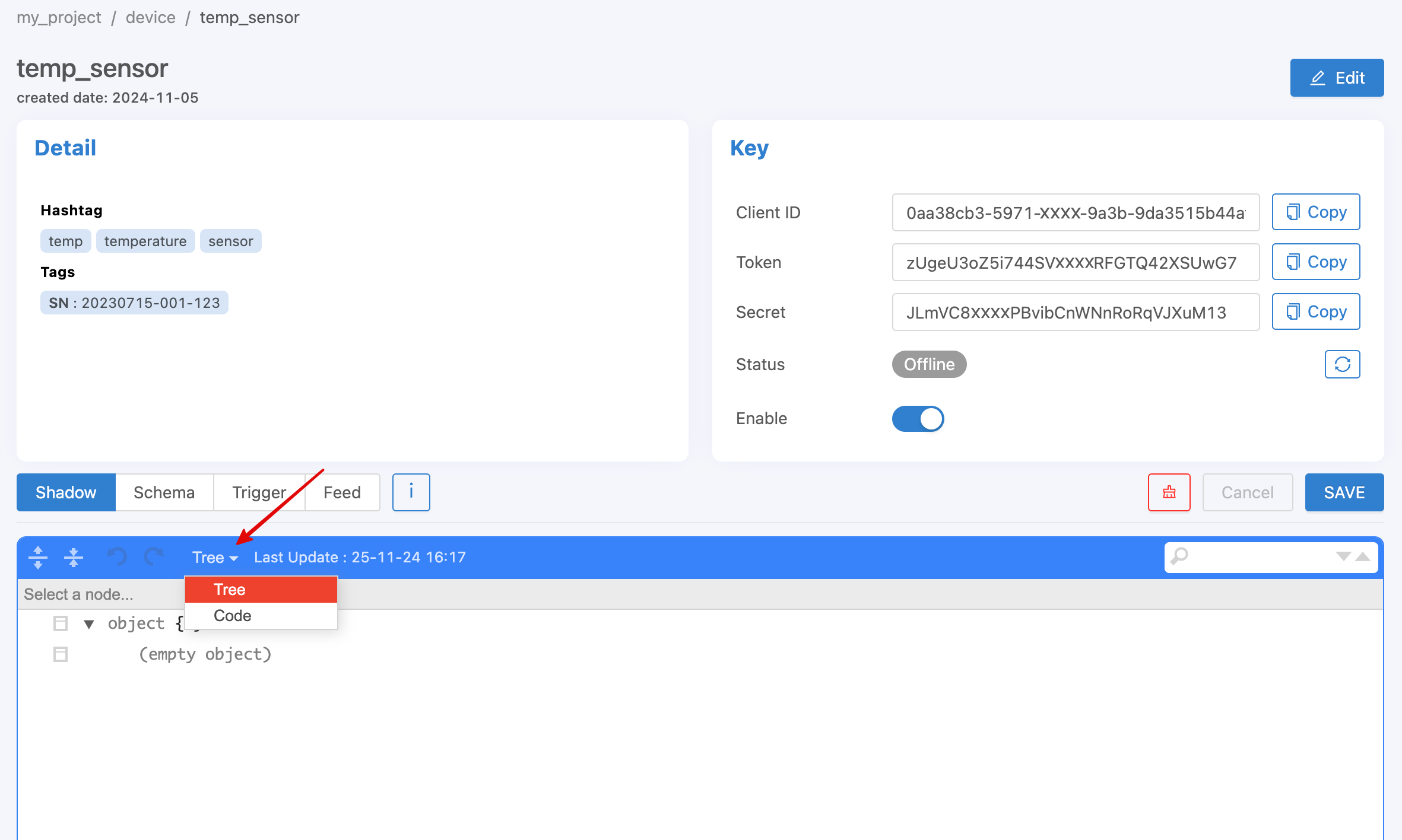
Note
การลบฟิลด์ใน Shadow ผ่าน https://portal.nexiiot.io
การบันทึก Shadow ผ่านหน้าเว็บ Portal จะเป็นการบันทึกแบบผสาน (Merge) ดังนั้น ถ้าต้องการลบฟิลด์ใดฟิลด์หนึ่งจาก Shadow จะใช้วิธีลบออกจากช่องกรอก Shadow ไม่ได้ ต้องใช้วิธีเซ็ตฟิลด์นั้นให้เป็นค่า null เมื่อบันทึกระบบจะทำการลบฟิลด์นั้นออกจาก Shadow ให้
Shadow Timestamp¶
จุดประสงค์สำคัญของการเขียน shadow คือการบันทึกค่าข้อมูลที่เกิดขึ้น บางครั้งแทนที่ค่านั้นจะเป็นค่าของเวลาปัจจุบัน อาจจะต้องการบันทึกค่าในอดีต สามารถกำหนดค่า timestamp ของจุดข้อมูลได้โดย
Publish Topic@shadow/data/update
โดยที่ Payload คือ
{
"data": {
"temp": 24.5,
"Humid": 63.9
},
"timestamp": 1684982518000
}
หากมีการกำหนดให้เก็บข้อมูลลง feed ค่าเวลาของจุดข้อมูลจะเป็นเลข timestamp ตัวนี้ แทนที่จะเป็นค่า default ซึ่งก็คือค่า timestamp ของเวลาปัจจุบัน หากค่า timestamp ที่กำหนดเก่ากว่าฟิวด์ timestamp ของ shadow ค่าจะไม่ถูกเขียนทับลง shadow แต่ส่วนของ feed จะมีการบันทึกข้อมูลตามปกติ เราจึงสามารถใช้กลไกนี้ในการอัพเดตค่าย้อนหลังใน feed ได้
Shadow Batch Update¶
เราสามารถเขียนค่าลง shadow ได้ครั้งละมากๆ จะมีประโยชน์เวลาที่ต้องการเขียน feed ย้อนหลัง ค่าที่ใหม่ที่สุดจะไปปรากฎใน shadow แต่หาก timestamp ที่มากที่สุดยังน้อยกว่าค่า timestamp ของ shadow ค่าที่เขียนลงไป จะไม่ไปทับค่าล่าสุดของ shadow แต่จะยังมีการส่งไป store และ รัน trigger ตามปกติ
Publish Topic@shadow/data/update
โดยที่ Payload คือ
{
"batch" : [
{"data":{"temp":25.9, "humid":9.6}, "ts":-90000},
{"data":{"temp":25.3, "humid":9.8}, "ts":-60000},
{"data":{"temp":24.5, "humid":9.1}, "ts":-30000},
{"data":{"temp":26.8, "humid":8.2}, "ts":0}
],
"merged": true
}
หลังการเขียน จะมี message ตอบกลับทาง topic @private/shadow/batch/update/response เพื่อยืนยัน ปัจจุบัน NETPIE กำหนด max record size ไว้ที่ 100 ถ้าคำสั่งมีจำนวน record เกิน DeviceShadow จะไม่บันทึกค่าให้ และจะตอบ error กลับทาง @private/shadow/batch/update/response เช่นกัน
Shadow Options¶
การเขียน shadow มี option พิเศษ ที่ใช้ override ค่าบางอย่างจากการเขียน ได้แก่
mergedเป็นการกำหนดลักษณะการเขียน shadow ว่าจะให้แทรกค่าเข้าไปค่าเดิม (merged: true) หรือ เขียนทับ shadow ทั้งตัวด้วยค่าที่ระบุ (merged: false) ถ้าไม่ระบุ จะใช้ค่าปกติเป็น merged: truestoreหากเซตเป็น false จะเป็นการระบุให้การเขียนครั้งนี้ ไม่ต้องเก็บค่าเข้า feedtriggerหากเซตเป็น false จะเป็นการระบุให้การเขียนครั้งนี้ ไม่ต้องรัน trigger
Option เหล่านี้ สามารถใช้ได้ทั้งการเขียนแบบค่าเดียว และการเขียนแบบ batch
Device Schema¶
นิยามของ Device Schema ในที่นี้ คือ การประกาศโครงสร้างข้อมูลหรือข้อกำหนดต่าง ๆ เพื่อใช้กำกับ Device Shadow ให้เป็นไปตามเงื่อนไขที่ต้องการ โดย Device ที่รูปแบบโครงสร้างข้อมูลที่ชัดเจนตั้งแต่ต้น แนะนำให้สร้าง Device Schema ของข้อมูลเตรียมไว้เสมือนเป็น Device Template ทำให้ระบบช่วยควบคุมข้อมูลที่ Device Shadow ให้เป็นไปตามที่กำหนดไว้ได้ ซึ่งสิ่งที่ระบบจะช่วยดำเนินการให้เมื่อมีการประกาศ Device Schema มีดังนี้
การกำหนดฟิลด์ (Properties) ที่สามารถบันทึกได้
การตรวจสอบชนิดข้อมูล (Data Validation)
การแปลงค่าข้อมูล (Data Transformation) เช่น เปลี่ยนหน่วยของข้อมูล เป็นต้น
ลักษณะของ Device Schema จะเป็น JSON เช่นเดียวกันกับ Device Shadow แต่จะไม่สามารถกำหนดได้อย่างอิสระ เพราะจะต้องเป็นรูปแแบบที่ระบบเข้าใจและนำไปประมวลผลต่อได้ โดย Device Schema จะประกาศในรูปแบบ JSON มีลักษณะดังนี้
{
"additionalProperties": false,
"properties": {
"tempF": {
"operation": {
"transform": {
"expression": "($.tempC * 1.8) + 32",
"dp": 2
}
},
"type": "number",
"autofill": true
},
"tempC": {
"type": "number"
},
"humid": {
"type": "number",
"minimum": 0,
"maximum": 100
},
"place": {
"type": "string"
}
}
}
หากคัดลอกตัวอย่างด้านบนไปเซ็ตค่าให้ Device ที่ต้องการผ่านหน้า Portal จะมีลักษณะดังนี้ (กรณีต้องการคัดลอก code มาวางให้ทำการเปลี่ยนประเภทแสดงผลจาก Tree เป็น Code เช่นเดียวกับ Shadow)
จากตัวอย่างด้านบน Device Schema จะประกอบไปด้วย
- additionalProperties (boolean):
สถานะการอนุญาตให้บันทึกฟิลด์ข้อมูลลง Device Shadow ในกรณีที่ชื่อฟิลด์ข้อมูลไม่ตรงตามที่กำหนดใน Properties
true=> อนุญาตให้บันทึกลง Device Shadow ได้ทั้งหมดfalse=> อนุญาตให้บันทึกได้เฉพาะส่วนที่มีการกำหนดไว้ใน Propertiesตัวอย่าง Device Schema จากตัวอย่างด้านบนมีการกำหนด Properties เป็น
tempF,tempC,humid,placeถ้าข้อมูลที่ส่งมาบันทึก คือ{ "temp": 28, "humid": 8.9 }หากadditionalProperties : trueข้อมูลจะถูกบันทึกลงไปใน Device Shadow ทั้งสองฟิลด์ แต่หากเป็นadditionalProperties : falseจะมีเพียงhumidฟิลด์เดียวเท่านั้นที่จะถูกบันทึกลง Device Shadow- properties (json):
เป็นการประกาศชื่อฟิลด์ (จากตัวอย่าง คือ
tempF,tempC,humid,place) และกำหนดคุณสมบัติของแต่ละฟิลด์ซึ่งจะอยู่ในรูปแบบ JSON โดยจะแยก 2 ส่วน คือoperationสำหรับตั้งค่าการจัดการข้อมูลในฟิลด์นั้น ๆ ประกอบด้วยtransformสำหรับการแปลงค่าข้อมูล (Data Transformation) ก่อนการจัดเก็บexpressionสูตรหรือวิธีการแปลงค่าข้อมูล (Data Transformation) ก่อนการจัดเก็บ ซึ่งสามารถอ้างอิงจากชื่อฟิลด์ใดก็ได้ที่มีการส่งค่าเข้ามาเพื่อบันทึกลง Shadow โดยรูปแบบการอ้างอิง คือ$.ชื่อฟิลด์ตัวอย่าง Device Schema จากตัวอย่างด้านบน มีการกำหนด
expressionที่ฟิลด์tempFเท่ากับ($.tempC * 1.8) + 32เป็นการแปลงค่าอุณหภูมิจากหน่วยเซลเซียสเป็นฟาเรนไฮต์ โดยนำมาคูณด้วย 1.8 และบวกด้วย 32 จะได้ค่าอุณหภูมิเป็นหน่วยฟาเรนไฮต์ ก่อนบันทึกลงใน Device Shadow โดยการอ้างอิงค่าจากฟิลด์tempCมาคำนวณและบันทึกลงฟิลด์tempFdpหรือ decimal point ใช้สำหรับกำหนดจำนวนจุดทศนิยมที่ของค่าที่จะให้ Platform บันทึกที่กี่ตำแหน่ง จากตัวอย่างด้านบน"dp" : 2ถ้าtempFคำนวณค่าออกมาได้ 78.584 ค่าที่จะบันทึกลงใน Shadow จะเท่ากับ 78.58 เป็นต้นtypeคือ ชนิดของข้อมูลในฟิลด์นั้น ๆ ได้แก่ number, string, boolean, array, objectmaximumใช้กำหนดค่าสูงสุดที่ Platform จะอนุญาตให้บันทึกสำหรับฟิลด์ที่กำหนดtypeเป็น numberminimumใช้กำหนดค่าต่ำสุดที่ Platform จะอนุญาตให้บันทึกสำหรับฟิลด์ที่กำหนดtypeเป็น numberautofillใช้ในการกำหนดให้ระบบทำการเขียนค่าฟิลด์นั้น ๆ อัตโนมัติด้วยค่าเดิมใน Shadow แม้จะไม่มีการส่งค่าของฟิลด์ดังกล่าวเข้ามาเขียนด้วยก็ตาม ใช้ในกรณีที่ต้องการกระตุ้นให้ระบบทราบว่าฟิลด์ดังกล่าวจะมีการอัพเดทข้อมูล แต่ข้อมูลไม่ได้เกิดจากการส่งค่ามาโดยตรง เป็นการคำนวณจากค่าฟิลด์อื่นๆ ที่ส่งเข้ามา หรือกรณีมีการตั้งค่าให้บันทึกข้่อมูลลง Feed (Timeseries Database) และต้องการให้ข้อมูลทุกฟิลด์มีการเก็บค่าทุกช่วงเวลาถ้าไม่มีการส่งค่าเข้ามาระบบจะบันทึกเป็นค่าเดิมให้อัตโนมัติ เพื่อเวลาดึงข้อมูลไปใช้งานจะมีค่าครบทุกฟิลด์ในแต่ละช่วงเวลา
ตัวอย่าง Device Schema จากตัวอย่างด้านบน ฟิลด์
tempFมีการเซ็ตautofillซึ่งtempFจะเกิดจากการนำค่าของฟิลด์tempCมาแปลงค่าเป็นฟาเรนไฮต์ ดังเวลาเขียน Shadow ไม่มีการส่งค่าฟิลด์tempFเข้ามา ซึ่งระบบจะทำการคำนวณค่าจากฟิลด์tempCแล้วบันทึกใส่ฟิลด์tempFให้ ถ้าไม่autofillไว้ ผู้ใช้ต้องส่งค่าหลอกที่ฟิลด์tempFเข้ามาเองเพื่อกระตุ้นให้ระบบรับรู้ว่ามีการอัพเดทค่าดังกล่าว ไม่เช่นระบบไม่ไม่ทำการอัพเดทฟิลด์tempFให้
Note
ความแตกต่างของการกำหนด expression ที่ Schema และ Feed (datatag)
การกำหนด expression ทั้งสองส่วนจะเป็นการแปลงค่าข้อมูล (Data Transformation) ก่อนบันทึกเช่นเดียวกัน เพียงแต่ที่ Schema จะสามารถอ้างอิงหรือนำค่าฟิลด์อื่น ๆ ที่ส่งเข้ามามาคำนวณร่วมด้วยได้ แต่ถ้ากำหนด expression ที่ Feed (datatag) จะไม่สามารถอ้างอิงค่าจากฟิลด์อื่นได้ ทำได้เพียงใช้ค่า datatag ฟิลด์นั้น ๆ คำนวณร่วมกับค่าคงที่ทั่วไปก่อนบันทึกลง Feed
Caution
การกำหนดชื่อฟิลด์ใน Properties ของ Device Schema ต้องประกอบด้วยอักษรภาษาอังกฤษ (a-z, A-Z), ตัวเลข (0-9) หรือ Underscore (_) เท่านั้น ห้ามมีอักขระพิเศษอื่น ๆ นอกเหนือจากนี้ เพราะจะไม่สามารถเก็บข้อมูลได้
ประโยชน์จากการกำหนด Device Schema มีได้ในหลายลักษณะต่อไปนี้
1. ใช้สำหรับ validate data type
สามารถกำหนดค่าต่าง ๆ ของฟิวด์ข้อมูลได้ เช่น data type, minimum, maximum ถ้าตัวแปรใน shadow ฟิวด์ไหน ไม่ผ่านเงื่อนไขการ validate ตัวแปรนั้นจะไม่ถูกบันทึก เสมือนไม่ได้ส่งข้อมูลเข้ามา ส่วนตัวแปรอื่น ๆ จะยังคงถูกนำไปประมวลผลต่อไป
{
"additionalProperties": true,
"properties": {
"temp": {
"type": "number",
"minimum": 0,
"maximum": 100,
"default": 25,
}
}
}
แต่ถ้าตัวแปรที่ส่งเข้ามา มีชนิดต่างจากที่ระบุใน schema ระบบจะพยายาม convert ให้ในรูปแบบที่เหมาะสมที่สุด
กรณีที่ 1 เขียนตัวแปรผิดชนิดลงตัวแปร schema ชนิด string ระบบจะแปลงเป็น string อัตโนมัติ เช่น
Variable |
Tranformed Variable |
2 |
"2" |
true |
"true" |
{x: 123} |
"{"x":123}" |
กรณีที่ 2 เขียนตัวแปรผิดชนิด ลงตัวแปร schema ชนิด number ระบบจะแปลงเป็น number อัตโนมัติ หากแปลงได้ แต่ถ้าแปลงไม่ได้ ระบบจะไม่บันทึกตัวแปรดังกล่าว
Variable |
Tranformed Variable |
"2.3" |
2.3 |
true |
1 |
{x: 123} |
ไม่บันทึกตัวแปรนี้ |
กรณีที่ 3 เขียนตัวแปรผิดชนิดลงตัวแปร schema ชนิด boolean ระบบจะแปลงเป็น boolean อัตโนมัติ แต่ถ้าแปลงไม่ได้หรือกำกวม ระบบจะไม่บันทึกตัวแปรดังกล่าว
Variable |
Tranformed Variable |
"TruE" |
true |
"False" |
false |
0 |
false |
1 |
true |
{x: 123} |
ไม่บันทึกตัวแปรนี้ |
2. ใช้แปลงค่าของข้อมูลเบื้องต้น
สามารถใส่ฟังก์ชันเพื่อแปลงค่าก่อนการบันทึก ค่าตัวแปรที่ขึ้นต้นด้วย $. เป็นการอ้างอิงค่าที่ถูกอัพเดตเข้ามาใหม่ สามารถอ้างอิงแบบ dot notation path ได้ดังตัวอย่างต่อไปนี้ $home.bedroom.temp
ตัวอย่างการแปลงหน่วยของค่า sensor ที่เข้ามา จากเซลเซียสเป็นฟาเรนไฮต์
{
"additionalProperties": true,
"properties": {
"temp": {
"type": "number",
"minimum": 0,
"maximum": 100,
"operation": {
"transform": {
"expression": "$.temp*1.8 + 32"
}
}
}
}
}
Schema Decimal Transform¶
การอ้างอิงค่าเก่าของตัวแปรสามารถใช้ $$. ส่วน $. จะเป็นการอ้างอิงค่าที่ถูกอัพเดตเข้ามาใหม่ เช่นตัวอย่าง จะเป็นการ smoothing ค่า ด้วยการหาค่าเฉลี่ยถ่วงน้ำหนักกับค่าเดิม และมีการกำหนดตำแหน่งทศนิยมของค่าที่คำนวณได้ก่อนทำการบันทึกเป็น 1 ตำแหน่ง โดยการกำหนดฟิวด์ dp หรือ decimal places เช่น ถ้ากำหนดค่า dp: 1 หากค่าที่ส่งเข้ามาหรือได้จากการคำนวณเป็น 0.3333333333 ระบบจะทำการแปลงค่าเป็น 0.3 ก่อนทำการบันทึก
{
"additionalProperties": true,
"properties": {
"humid": {
"type": "number",
"operation": {
"transform": {
"expression": "0.9*$$.humid + 0.1*$.humid",
"dp": 1
}
}
}
}
}
Schema Array Transform¶
ฟีเจอร์ Transform มีฟังก์ชั่นพิเศษ ที่สามารถเรียกใช้ได้ ได้แก่
concat(array, array)รวม array สองตัวเข้าด้วยกันslice(array, int)ตัดตัวแปรตามจำนวนที่กำหนด ฟิวด์ที่สองหากเป็นลบจะเป็นการตัดจากด้านหลังsort(array, int)เรียงลำดับ array ใหม่ ฟิวด์ที่สองค่าบวกลบ (เช่น -1, 1 ) จะเป็นการระบุทิศทางการเรียงreverse(array)กลับทิศ array
{
"properties": {
"temp": {
"operation": {
"transform": {
"expression": "$.temp"
}
}
},
"log": {
"operation": {
"transform": {
"expression": "concat($$.log, [$.temp])"
}
}
},
"log5": {
"operation": {
"transform": {
"expression": "slice(concat($$.log5, [$.temp]), -5)"
}
}
},
"log5R": {
"operation": {
"transform": {
"expression": "slice(reverse($$.log5))"
}
}
},
"top5": {
"operation": {
"transform": {
"expression": "slice(sort(concat($$.top5, [$.temp])), -5)"
}
}
},
"bottom5": {
"operation": {
"transform": {
"expression": "slice(sort(concat($$.bottom5, [$.temp]), -1), -5)"
}
}
}
}
}
Device Trigger and Event Hook¶
เป็นส่วนที่เชื่อมโยงการเปลี่ยนแปลงข้อมูลต่าง ๆ ของ Device เข้ากับการกระทำภายนอก (Event Hook) เช่น การตั้งค่าแจ้งเตือนเมื่อ Device มีการเปลี่ยนแปลงตรงตามเงื่อนไขการทำงานของที่ถูกตั้งค่าไว้ เป็นต้น โดยการทำงานจะแยกเป็น 2 ส่วน ดังนี้
Trigger¶
จะเป็นส่วนใช้ในการเซ็ตเงื่อนไขเพื่อสร้างการกระตุ้นให้ระบบกระทำการอะไรบางอย่างเมื่อเข้าเงื่อนไขที่กำหนด การตั้งค่า Trigger ของ Device สามารถดำเนินการผ่าน Portal จากแทบที่ชื่อว่า Trigger ดังรูปต่อไปนี้

เริ่มสร้าง Trigger โดยการคลิกที่ปุ่ม Add Trigger จะปรากฏหน้าจอให้ทำการตั้งค่าต่าง ๆ ดังรูปต่อไปนี้
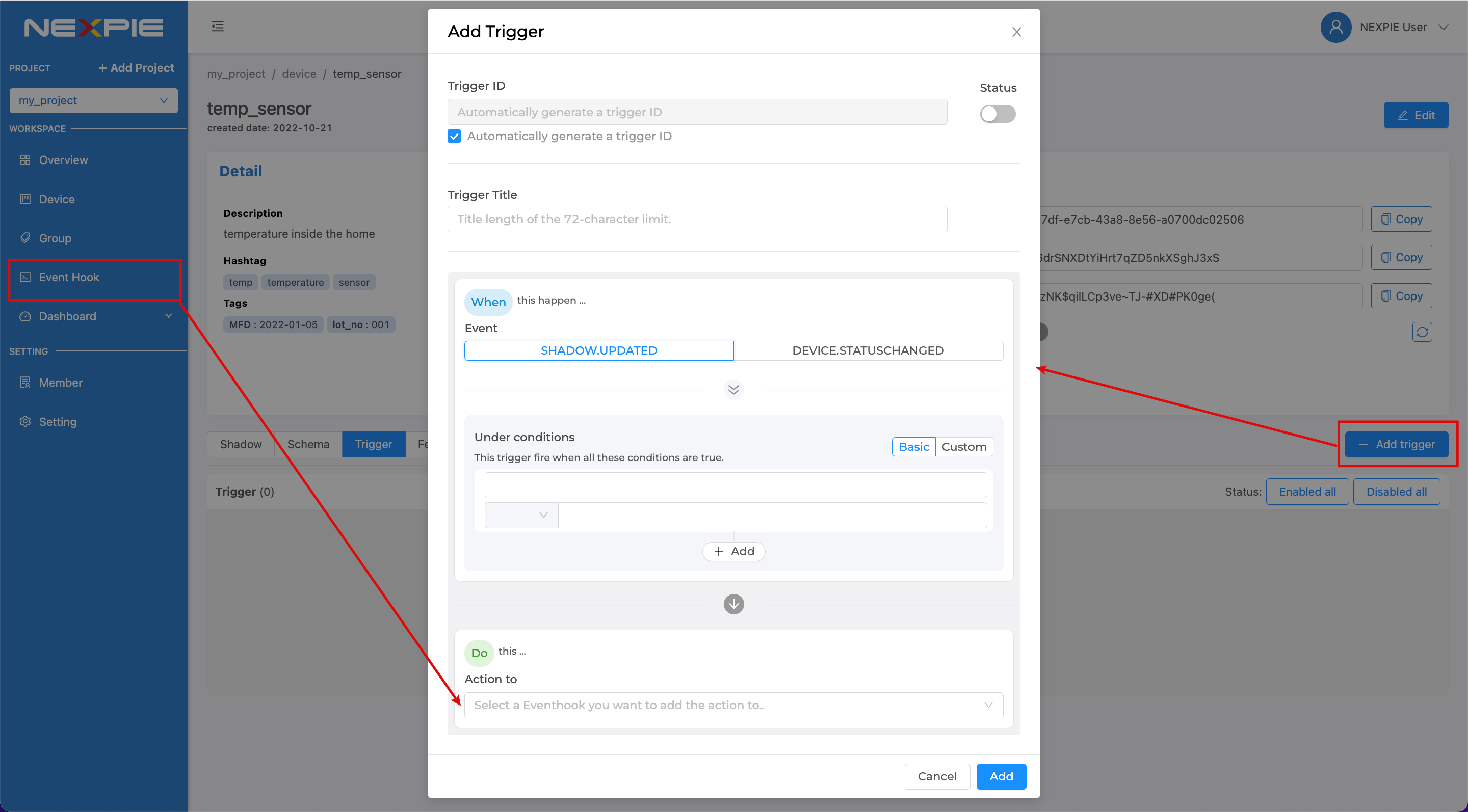
จากรูปด้านบนข้อมูล Trigger ที่สามารถระบุได้มีดังนี้
Trigger ID |
รหัสของ Trigger ซึ่งระบบจะสร้างให้อัตโนมัติ หากผู้ใช้ต้องการกำหนดเองให้นำเครื่องหมายที่ Checkbox "Automatically generate a trigger ID" ออก และทำการกรอกรหัสที่ต้องการเองได้ |
Status |
สถานะเปิด/ปิดการทำงานของ Trigger |
Trigger Title |
ชื่อหรือคำอธิบายสั้น ๆ เกี่ยวกับ Trigger |
Event |
|
Under conditions |
|
Action to |
เลือก Event Hook ที่ต้องการให้ทำงานต่อเมื่อเกิดการ Trigger โดยรายการที่มีให้เลือกจะถูกอ้างอิงมาจากเมนู Event Hook ด้านซ้ายมือ ซึ่งสามารถเลือกได้หลาย Event Hook ต่อ Trigger |
With this context variables |
ประกาศตัวแปรที่จะส่งไปเรียกใช้ใน Event Hook โดยทำการประกาศชื่อตัวแปรในช่องฝั่งซ้ายมือ และกำหนดค่าในช่องฝั่งขวามือ ซึ่งค่าที่กำหนดจะเป็นค่าคงที่ ค่าตัวแปรจาก Shadow หรือค่าตัวแปรจากระบบมีให้เรียกใช้ได้ ส่วนการอ้างอิงเพื่อใช้งานที่ Event Hook จะใช้เป็น |
ตัวอย่างการตั้งค่า Trigger โดยเลือก Event เป็น Shadow Updated และเซ็ต Under conditions แบบ Basic ตามรูปต่อไปนี้

การอ้างอิงค่า Shadow ใน Trigger¶
สำหรับการอ้างอิงค่าตัวแปร Shadow สามารถเรียกใช้ใน Condition หรือ Context Variable ของ Trigger มีรูปแบบดังนี้
$CUR.พาธ.ของ.ตัว.แปรค่าปัจจุบันล่าสุดที่ถูกอัพเดท ($NEW merge $PREV) โดยขึ้นต้นด้วย $CUR ตามด้วย Path ตามโครงสร้างใน Shadow$NEW.พาธ.ของ.ตัว.แปรค่าใหม่ที่ส่งมาอัพเดทลง Shadow โดยขึ้นต้นด้วย $NEW ตามด้วย Path ตามโครงสร้างใน Shadow$PREV.พาธ.ของ.ตัว.แปรค่าก่อนหน้าที่จะถูกอัพเดทลง Shadow โดยขึ้นต้นด้วย $PREV ตามด้วย Path ตามโครงสร้างใน Shadow
ความแตกต่างระหว่าง $NEW, $CUR และ $PREV ใน Trigger¶
เขียนเป็นสมการความสัมพันธ์ระหว่าง 3 ค่าจะได้เป็น $CUR = $PREV merge $NEW
ตัวอย่างการอ้างอิง $NEW, $CUR และ $PREV
Shadow 1
{
"f1": "d1",
"f2": ["A", "B", "C"],
"f3": { "a1": 1, "a2": 2, "a3": 3 }
}
Write Shadow แบบ Merge ด้วยค่านี้ { "data": { "f2": "A"} }
Shadow 2
{
"f1": "d1",
"f2": "A",
"f3": { "a1": 1, "a2": 2, "a3": 3 }
}
จาก JSON ด้านบน Shadow 1 คือ Shadow ก่อนที่จะมีการ Update และ Shadow 2 คือ Shadow หลังทำการ Update เรียบร้อยแล้ว โดยการ Update เป็นการอัพเดทค่าของ f2 ใน Shadow ถ้ามีการอ้างอิงค่าใน Trigger แบบ $NEW, $CUR และ $PREV ตามแต่ละค่าใน Shadow จะได้ค่าเป็นดังนี้
การอ้างอิงค่า f1 :
$PREV.f1มีค่าเป็นd1
$NEW.f1มีค่าเป็นnull
$CUR.f1มีค่าเป็นd1
การอ้างอิงค่า f2 :
$PREV.f2มีค่าเป็น"A", "B", "C"
$NEW.f2มีค่าเป็น"A"
$CUR.f2มีค่าเป็น"A"
การอ้างอิงค่า f3 :
$PREV.f3มีค่าเป็น[object Object]
$NEW.f3มีค่าเป็นnull
$CUR.f3มีค่าเป็น[object Object]
การอ้างอิงตัวแปรอื่น ๆ ภายในระบบ¶
สำหรับการอ้างอิงค่าตัวแปรที่ระบบมีให้เรียกใช้ใน Condition หรือ Context Variable ของ Trigger มีรูปแบบดังนี้
$DEVICEIDรหัสของ Device ที่เป็นเจ้าของ Shadow$ALIASชื่อของ Device ที่เป็นเจ้าของ Shadow$PROJECTIDรหัสของ Project ที่ Shadow สังกัด$PROJECTNAMEชื่อของ Project ที่ Shadow สังกัด$GROUPIDรหัสของ Group ที่ Shadow สังกัด$GROUPNAMEชื่อของ Group ที่ Shadow สังกัด$BILLINGIDรหัสของ Billing ที่ Shadow สังกัด$NEW.STATUSรหัสสถานะปัจจุบันของ Device (1คือ online,0คือ offline)$NEW.STATUSTEXTข้อความสถานะปัจจุบันของ Device (onlineคือ เชื่อมต่อ Platform อยู่,offlineคือ ไม่ได้เชื่อมต่อ Platform)$OLD.STATUSรหัสสถานะก่อนหน้าของ Device (1คือ online,0คือ offline)$OLD.STATUSTEXTข้อความสถานะก่อนหน้าของ Device (onlineคือ เชื่อมต่อ Platform อยู่,offlineคือ ไม่ได้เชื่อมต่อ Platform)$LOGDATAข้อมูล Log ของ Device ที่เป็นเจ้าของ Shadow กรณีเซ็ตEventเป็นDevice Log$LOGLEVELระดับความสำคัญของ Log ของ Device ที่เป็นเจ้าของ Shadow กรณีเซ็ตEventเป็นDevice Log
Operators ที่เรียกใช้งานได้ใน Condition ของ Trigger¶
+บวกค่า, ต่อ String-ลบค่า*คูณค่า/หารค่า//หารค่าแบบไม่แสดงผลในส่วนที่เป็นเศษ%หารค่าแบบแสดงผลเฉพาะเศษ^ยกกำลังค่า&&ตรรกะและ (Logical AND)||ตรรกะหรือ (Logical OR)
Comparisons ที่เรียกใช้งานได้ใน Condition ของ Trigger¶
==เท่ากับ===ค่าและประเภทของค่าเท่ากับ!=ไม่เท่ากับ!==ค่าหรือประเภทของค่าไม่เท่ากับ>มากกว่า>=มากกว่าหรือเท่ากับ<น้อยกว่า<=น้อยกว่าหรือเท่ากับinมีค่าอยู่ในลิสรายการ (Array or String)
Event Hook¶
เป็นตัวกลางที่ใช้กำหนดว่าเมื่อเกิด Trigger จะให้ดำเนินการอะไร ซึ่งสามารถกำหนดได้ที่ https://portal.nexiiot.io เมนู Event Hook ดังรูป
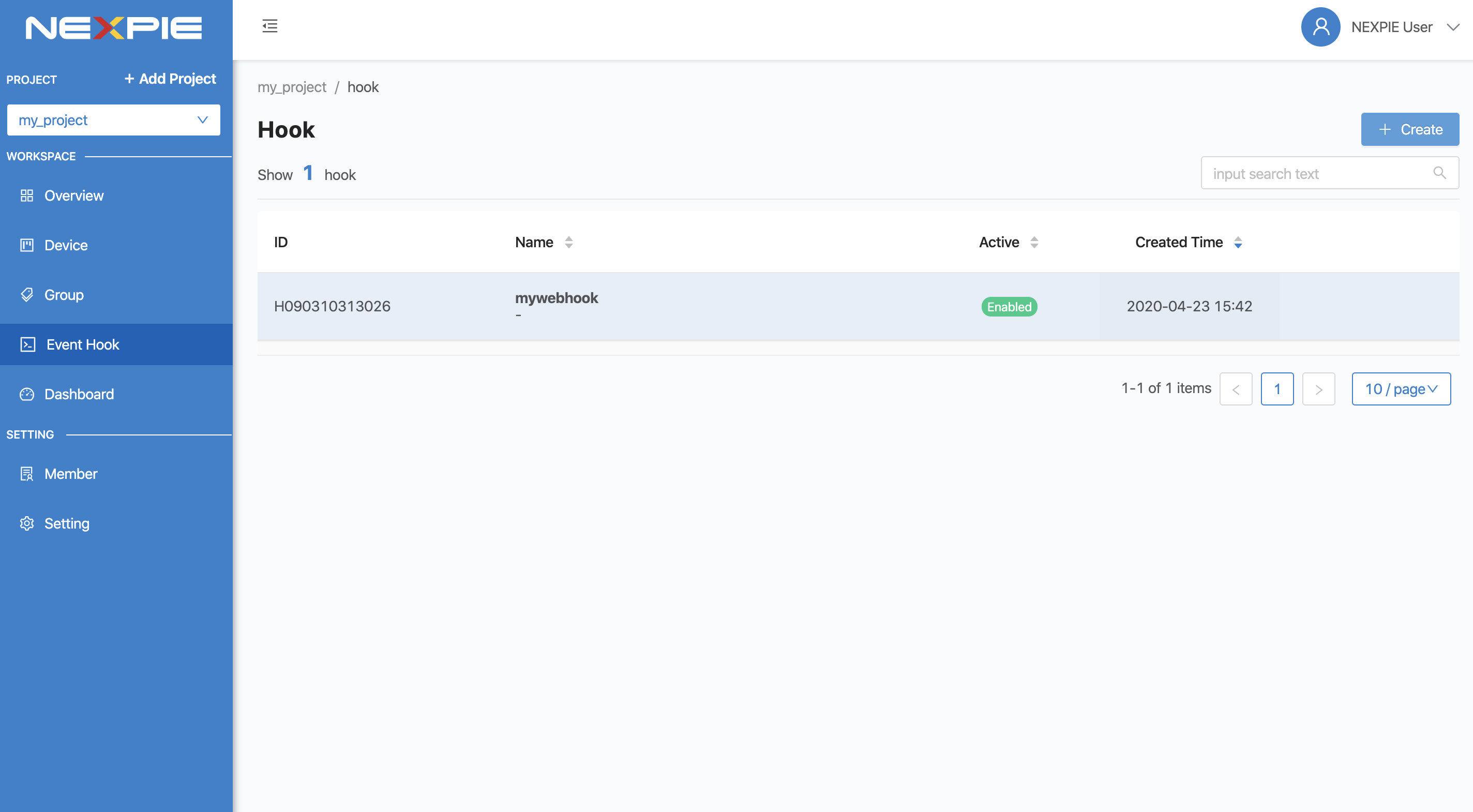
จากรูปด้านบนจะเห็นว่ามีรายการ Event Hook ที่เป็นรายการตั้งต้นที่ระบบมีให้เรียกใช้ได้เลย จะมีแท็ก Official ติดอยู่ ซึ่งผู้ใช้จะไม่สามารถลบได้ ณ ปัจจุบันมี 1 Event Hook Official คือ PUSH ใช้สำหรับ Notification ผ่าน Moblie Application ของ Platform เมื่อคลิกเข้าไปที่รายการ Event Hook ดังกล่าวมีลักษณะดังนี้
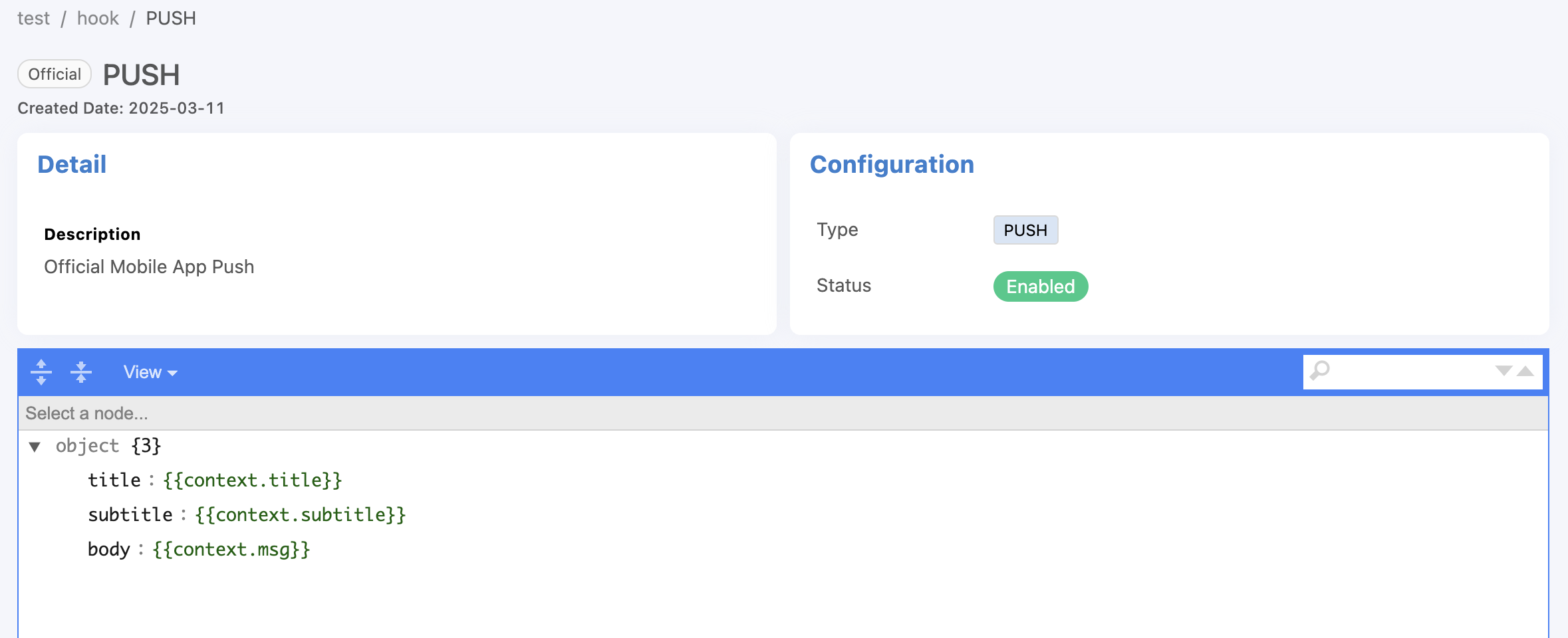
จากรูปด้านจะมีตัวแปร context ทั้งหมด 3 ค่า ได้แก่ title, subtitle และ msg ที่รับมาจาก Trigger เพื่อนำมาแทนค่า ซึ่งตัวแปร context จะอยู่ที่ With this context variables ใน Trigger และการอ้างอิงค่าใน Event Hook จะอยุ่ในรูปแบบ {{context.ชื่อตัวแปรใน Trigger}} ดังรูปต่อไปนี้
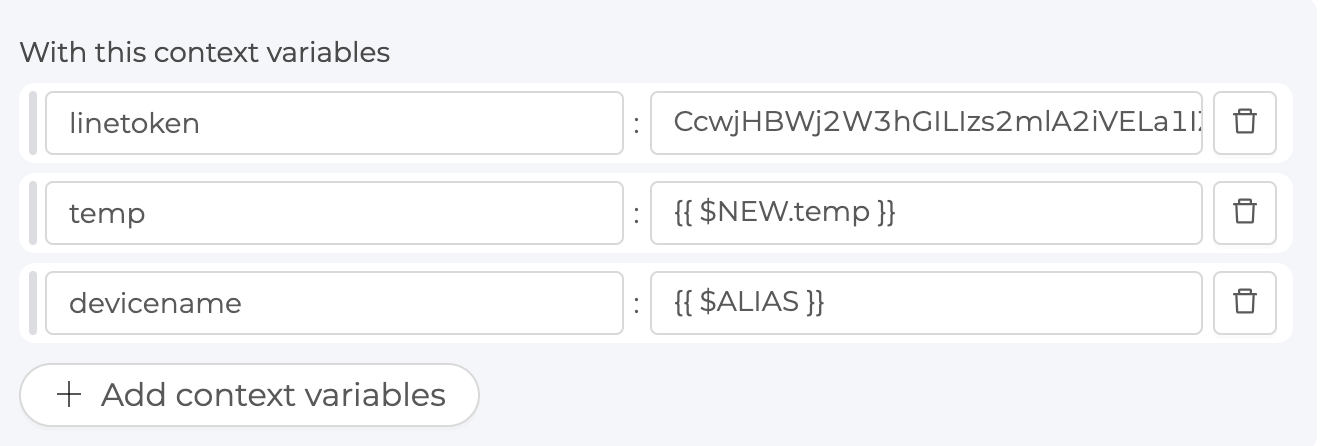
เมื่อเกิด Trigger และมีการเซ็ต Event Hook ไปที่ PUSH ตามตัวอย่างที่ผ่าน การแสดงผลที่ได้รับจาก Moblie Application ของ Platform จะมีลักษณะดังนี้
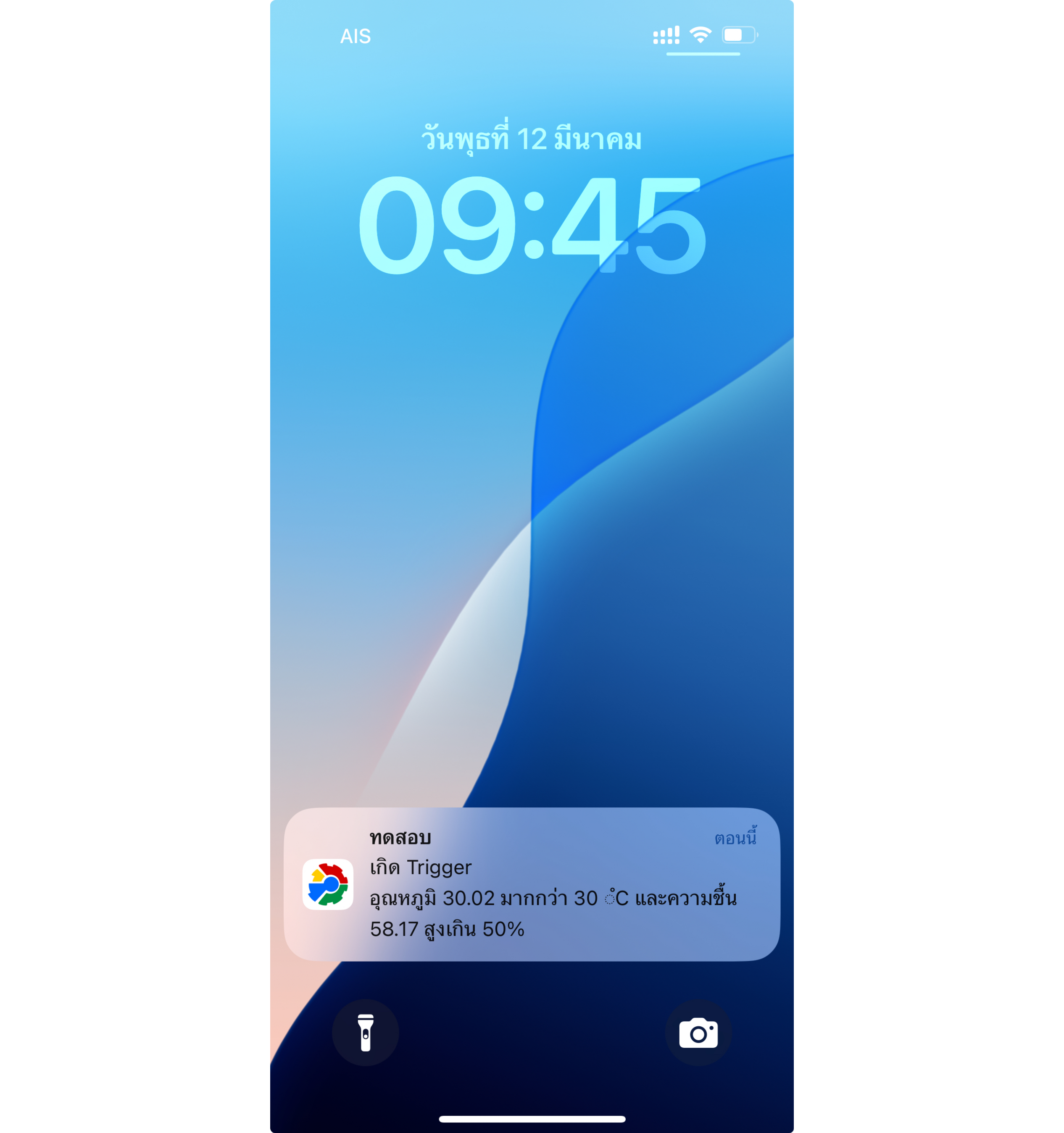
สำหรับการสร้าง Event Hook เองทำได้โดยการคลิกที่ปุ่ม "Create" กรอกข้อมูล สำหรับ Type คือ ชนิดของ Event Hook ซึ่งปัจจุบันมีเพียงชนิดเดียว คือ WEBHOOK ในอนาคตจะมีการพัฒนาชนิดอื่น ๆ ตามมา จากนั้นคลิกที่ปุ่ม "Save" ระบบจะทำการสร้าง Event Hook ให้ ดังรูป
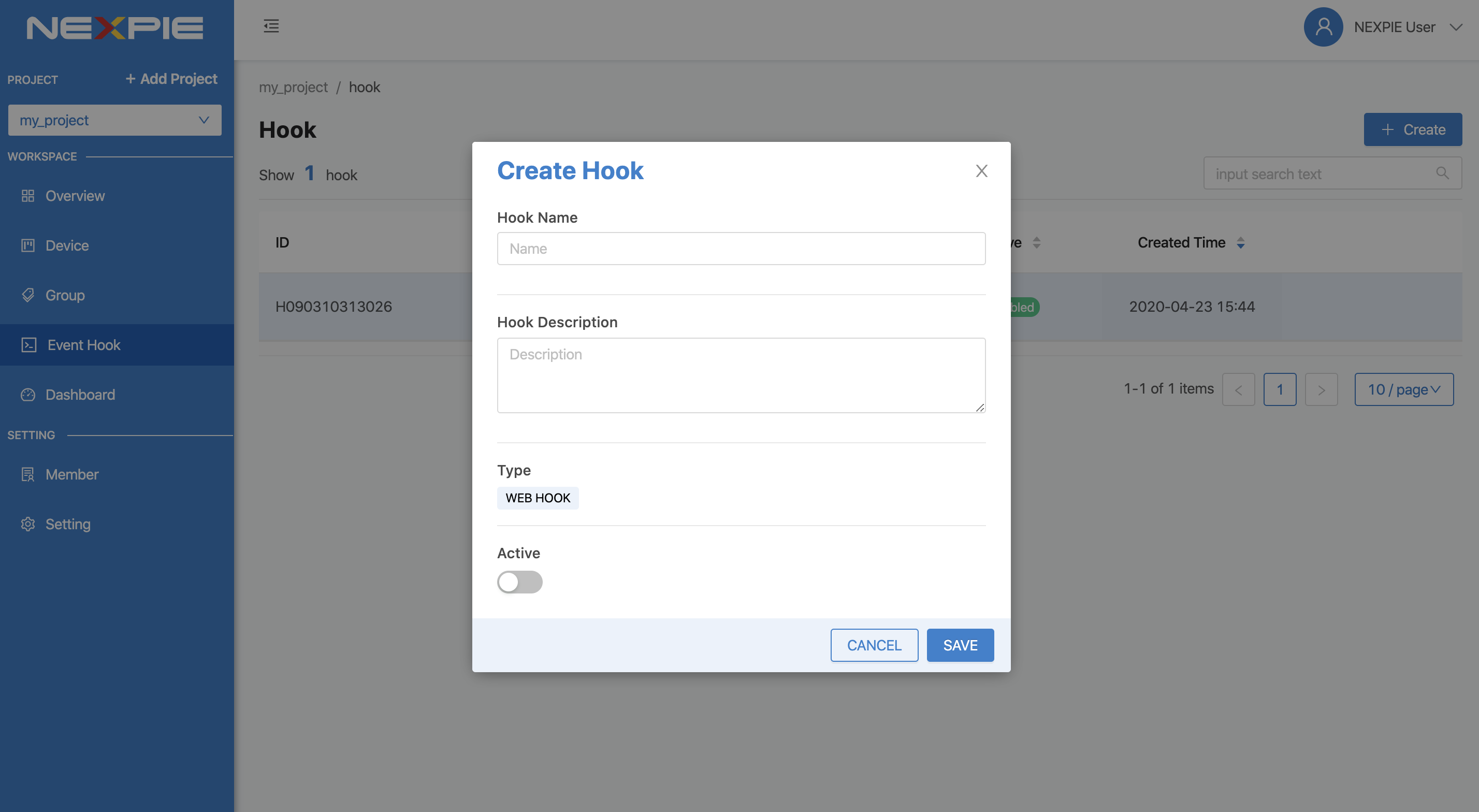
จากนั้นคลิกที่รายการ Event Hook ที่สร้างเพื่อเข้าไปตั้งค่าการทำงาน โดย Configuration จะกำหนดในรูปแบบ JSON ดังรูป
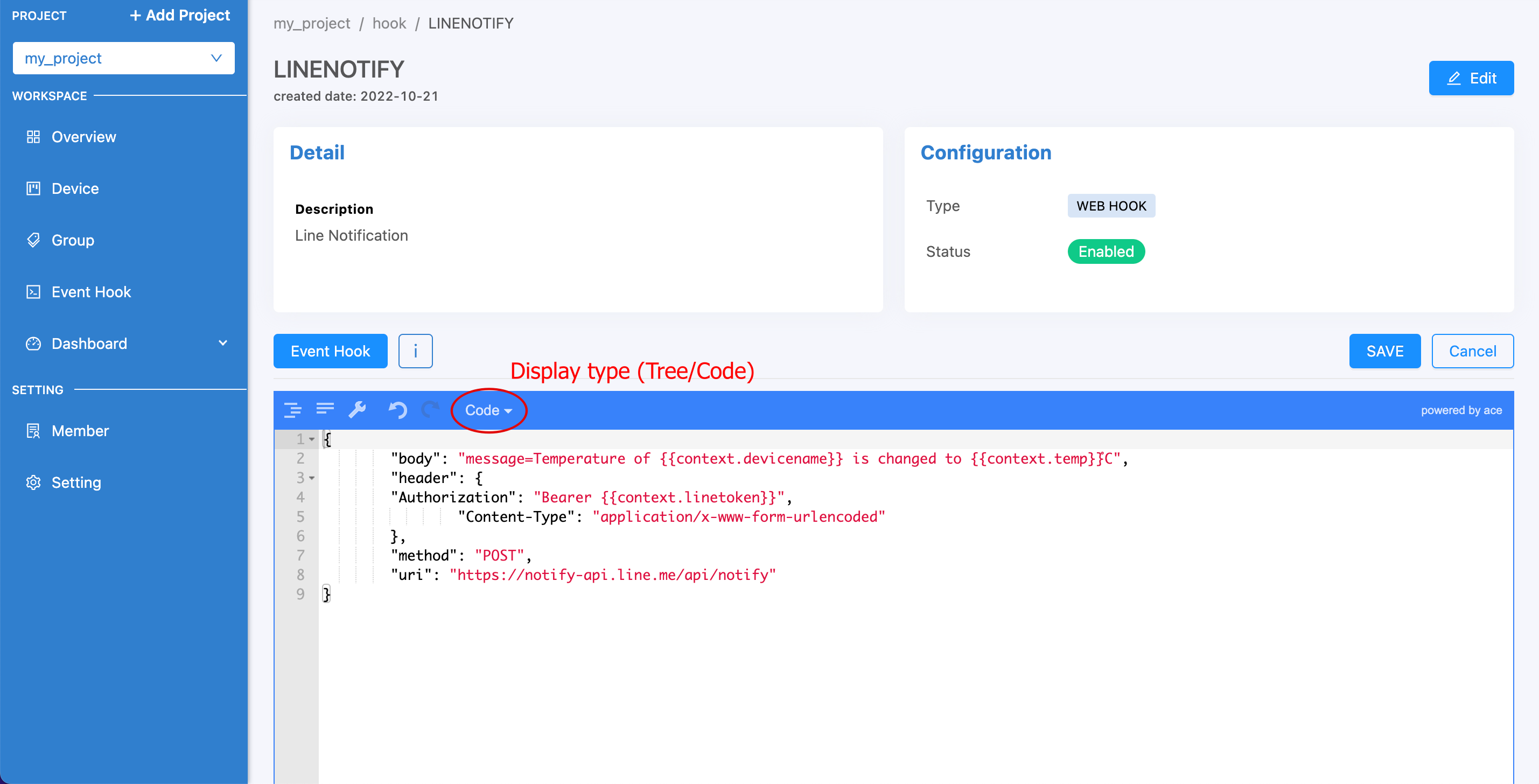
{
"method": "GET",
"uri": "https://api.telegram.org/bot{{context.token}}/sendMessage?chat_id={{context.chat_id}}&text={{context.msg}}"
}
จากตัวอย่างในรูปด้านบนจะเป็นการเซ็ต Event Hook ให้ส่งข้อความแจ้งเตือนไปที่ Telegram (แอปพลิเคชันส่งข้อความคล้าย ๆ กับไลน์) โดยพารามิเตอร์สำหรับค่าผ่าน API ของ Telegram มี 2 Attributes คือ
methodคือ ส่วนที่กำหนดว่าปลายทางต้องการให้ส่งไปในแบบไหน GET, POST หรือ PUT เหมือกับ HTTP Methodsuriคือ Endpoint ปลายทางที่กำหนดว่าต้องการให้ส่งไปที่ใด
Note
การอ้างอิงข้อมูลตัวแปรใน Trigger และ Event Hook
จะเห็นได้ว่าการอ้างอิงตัวแปรจะมี 2 รูปแบบ คือ แบบที่ต้องครอบ และไม่ต้องครอบด้วย {{...}} เนื่องด้วยประเภทของข้อมูลที่มีการอ้างตัวแปรที่ต่างกัน นั่นคือ ถ้าเป็นการอ้างอิงในเงื่อนไข (Condition) จะสามารถอ้างอิงตัวแปรได้โดยที่ไม่ต้องใส่ {{...}} ครอบตัวแปร แต่ถ้าเป็นอ้างอิงในข้อความ (String) จำเป็นต้องมีการครอบตัวแปรด้วย {{...}} เสมอ
Device Feed/Datatag¶
สำหรับจัดการและดูข้อมูลใน Timeseries Database ของแต่ละ Device ซึ่งสามารถดำเนินการผ่าน Portal จากแทบที่ชื่อว่า Feed ดังรูปต่อไปนี้
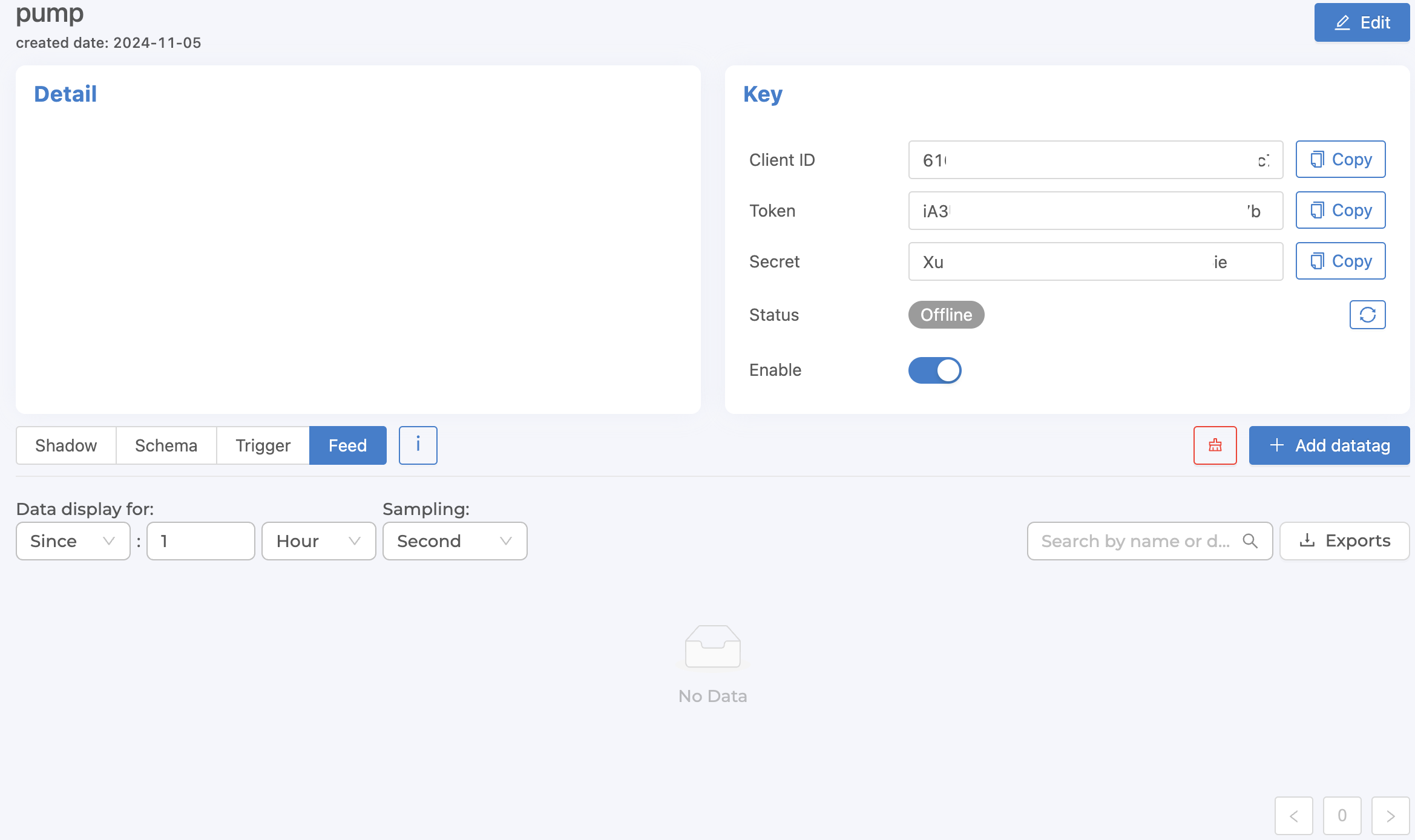
จากรูปด้านบนจะห็นได้ว่าการบันทึกข้อมูลลง Timeseries Database ต้องเริ่มจากการสร้าง Datatag ซึ่งจะเป็นส่วนที่เชื่อมโยงกับ Shadow เพื่อกำหนดว่า Shadow ฟิลด์ใหนจะให้เก็บค่าลง Timeseries Database โดยไม่ต้องกำหนดผ่าน Schema แล้ว (รูปแบบเดิม) สำหรับการสร้าง Datatag ให้คลิกที่ปุ่ม "+ Add datatag" จะปรากฏฟอร์มดังรูปต่อไปนี้
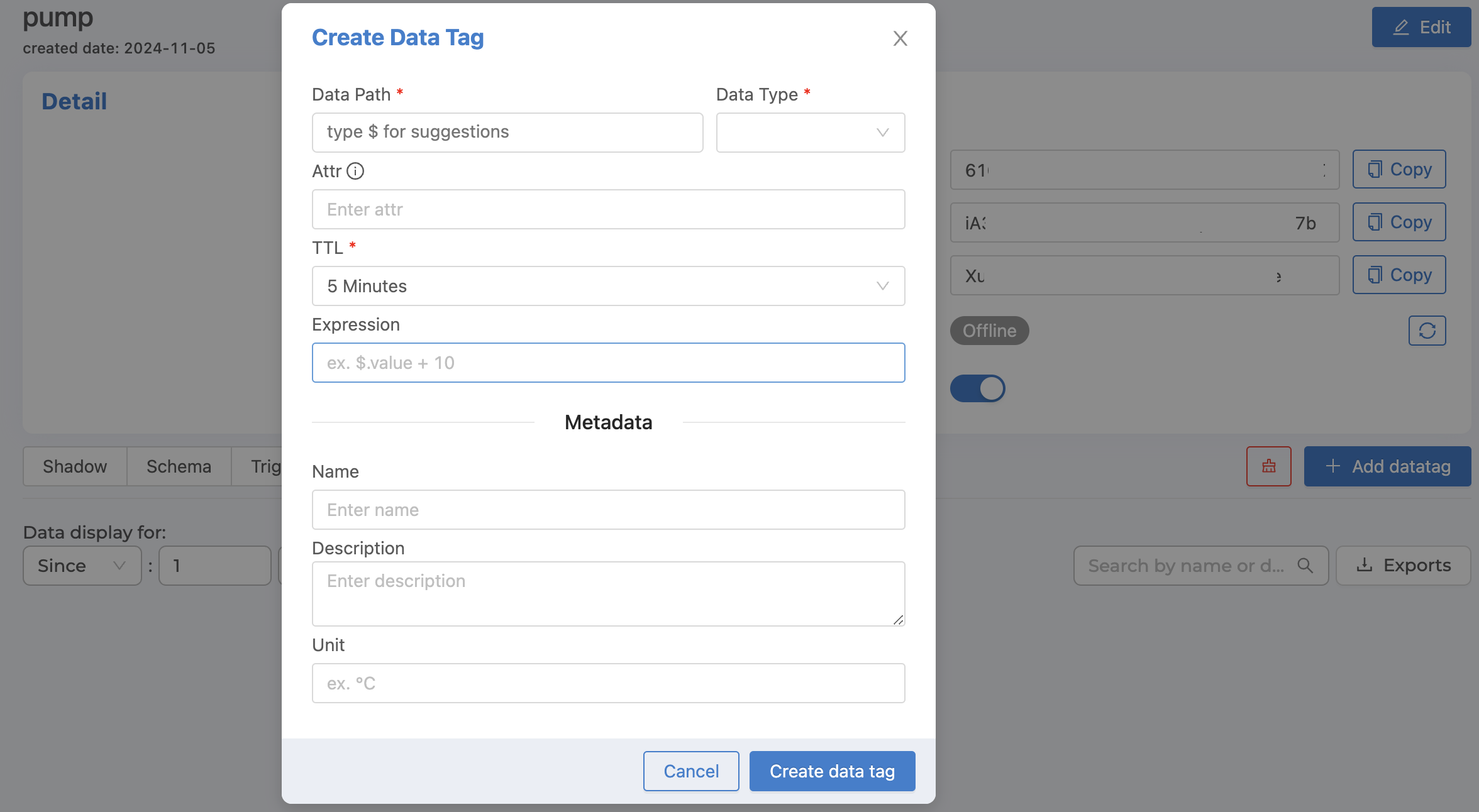
จากรูปด้านบนข้อมูล Datatag ที่สามารถระบุได้มีดังนี้
Data Path |
ฟิวด์ใน Shadow ที่ต้องการกำหนดให้บันทึกลง Timeseries Database (พิมพ์ |
Data Type |
ประเภทข้อมูล |
Attr |
ชื่อฟิลด์ที่กำหนดขึ้นใหม่สำหรับใช้อ้างอิงเพื่อเข้าถึงค่าได้สะดวกขึ้น แทนการอ้างอิงจาก Data Path |
TTL |
Time-To-Live ระยะเวลาที่ต้องการเก็บข้อมูล เมื่อเวลาผ่านไปข้อมูลจะถูกลบออกไปโดยอัตโนมัติตามเวลาที่ตั้งไว้ |
Expression |
การแปลงข้อมูล เช่น ต้องการแปลงจากเซลเซียสเป็นฟาเรนไฮต์ ทำการใส่ ($.value * 1.8) + 32 ลงในช่อง Expression ได้เลย โดยที่ $.value จะเป็นการอ้างอิงค่าจาก Data Path ที่กำหนดไว้อยู่แล้ว ไม่ต้องอ้างอิงโดยระบุชื่อ |
Name |
ชื่อ Datatag (ถ้าไม่ระบุระบบจะใช้ Data Path เป็นชื่อให้อัตโนมัติ) |
Description |
คำอธิบาย Datatag |
Unit |
หน่วยนับของ Datatag |
เมื่อกรอกข้อมูลเรียบร้อยแล้วให้คลิกที่ปุ่ม "Create data tag" ระบบจะทำการสร้าง Datatag ให้ตามข้อมูลที่กรอก ดังรูป
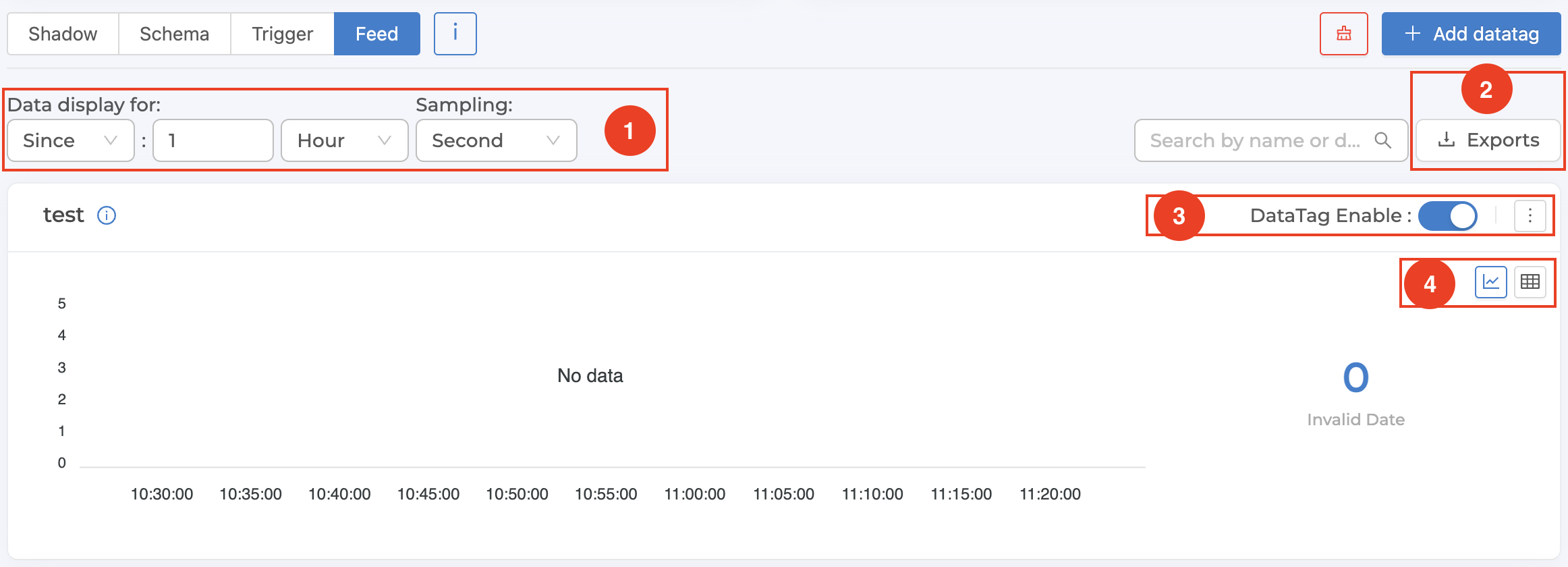
จากรูปด้านบน การจัดการ Datatag แต่ละรายการจะมีส่วนที่สามารถดำเนินการหลายส่วน โดยแต่ละส่วนมีรายละเอียดดังนี้
1. ตั้งค่าช่วงเวลาและความและเอียดของข้อมูลที่แสดงผล
Sinceคือ การกำหนดช่วงเวลาแบบให้แสดงข้อมูลจากปัจจุบันย้อนหลังกลับไป โดยให้กรอกตัวเลขจำนวนเต็มและเลือกหน่วยที่ต้องการ ระบบจะดึงข้อมูลตามช่วงเวลาที่กำหนดมาแสดงผลให้อัตโนมัติFrom - Toคือ การกำหนดช่วงเวลาแบบระบุวันเวลาเริ่มต้นและสิ้นสุดที่ต้องการให้แสดงข้อมูล โดยเลือกวันเวลาจาก Popup ที่ปรากฎขึ้น เมื่อเลือกวันเวลาเรียบร้อยให้คลิกปุ่ม "Ok" ใน Popup ดังกล่าว ระบบจะดึงข้อมูลตามช่วงเวลาที่กำหนดมาแสดงผลให้อัตโนมัติSamplingคือ การกำหนดความละเอียดของข้อมูลที่จะแสดงผล ยกตัวอย่างเช่น ถ้าเลือกเป็น "Minute" หมายความว่า ในช่วงเวลา 1 นาที ระบบจะดึงข้อมูลมาแสดงผลให้ 1 ค่า กรณีที่มีการบันทึกหลายค่าในช่วงเวลา 1 นาที ระบบคำนวณเป็นค่าเฉลี่ย 1 ค่าเพื่อใช้ในการแสดงผล เป็นต้น
2. การดาวน์โหลดข้อมูลออกจากระบบ (Export Feed)
เป็นการดาวน์โหลดข้อมูลที่เก็บใน Timeseries Database ตามช่วงเวลาที่กำหนด ออกมาเป็นไฟล์ .csv ทำได้โดยการคลิกที่ปุ่ม "Exports" จะปรากฎ Popup ให้ทำการเซ็ตค่าข้อมูลที่ต้องการดาวน์โหลดดังรูปด้านล่าง เมื่อเซ็ตค่าเรียบร้อยให้คลิกที่ปุ่ม "Download"
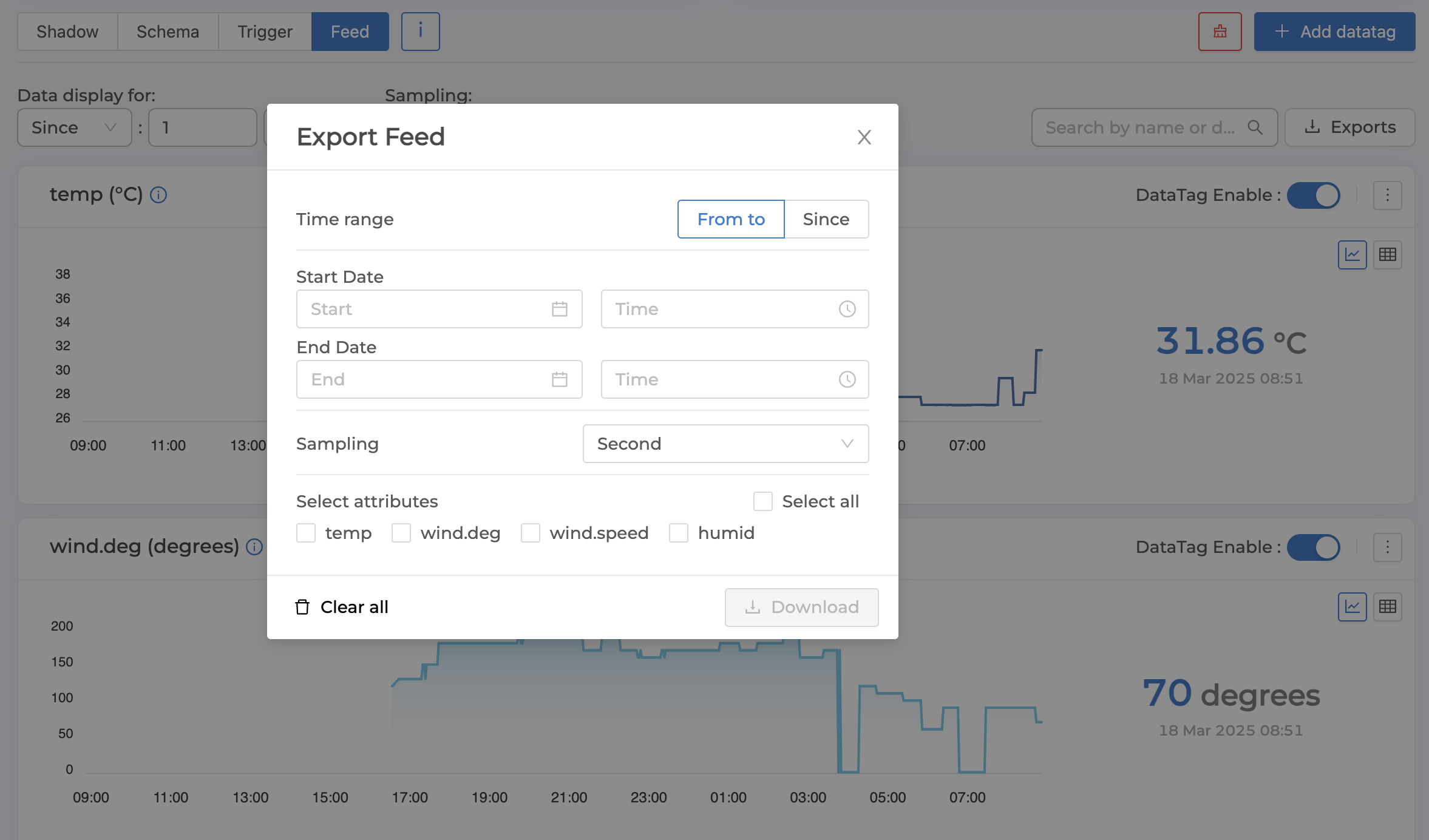
สำหรับการตั้งค่าที่ต้องระบุเพื่อกำหนดข้อมูลที่ต้องการดาวน์โหลดมีดังนี้
Time range |
ช่วงเวลาและความและเอียดของข้อมูลที่ต้องการดาวน์โหลด (ลักษณะเดียวกันกับการตั้งค่าแสดงผล) |
Select attributes |
Datatag ที่ต้องการดาวน์โหลด |
ข้อมูลที่ดาวน์โหลดจะถูกส่งออกในรูปแบบไฟล์ .csv ลักษณะดังนี้
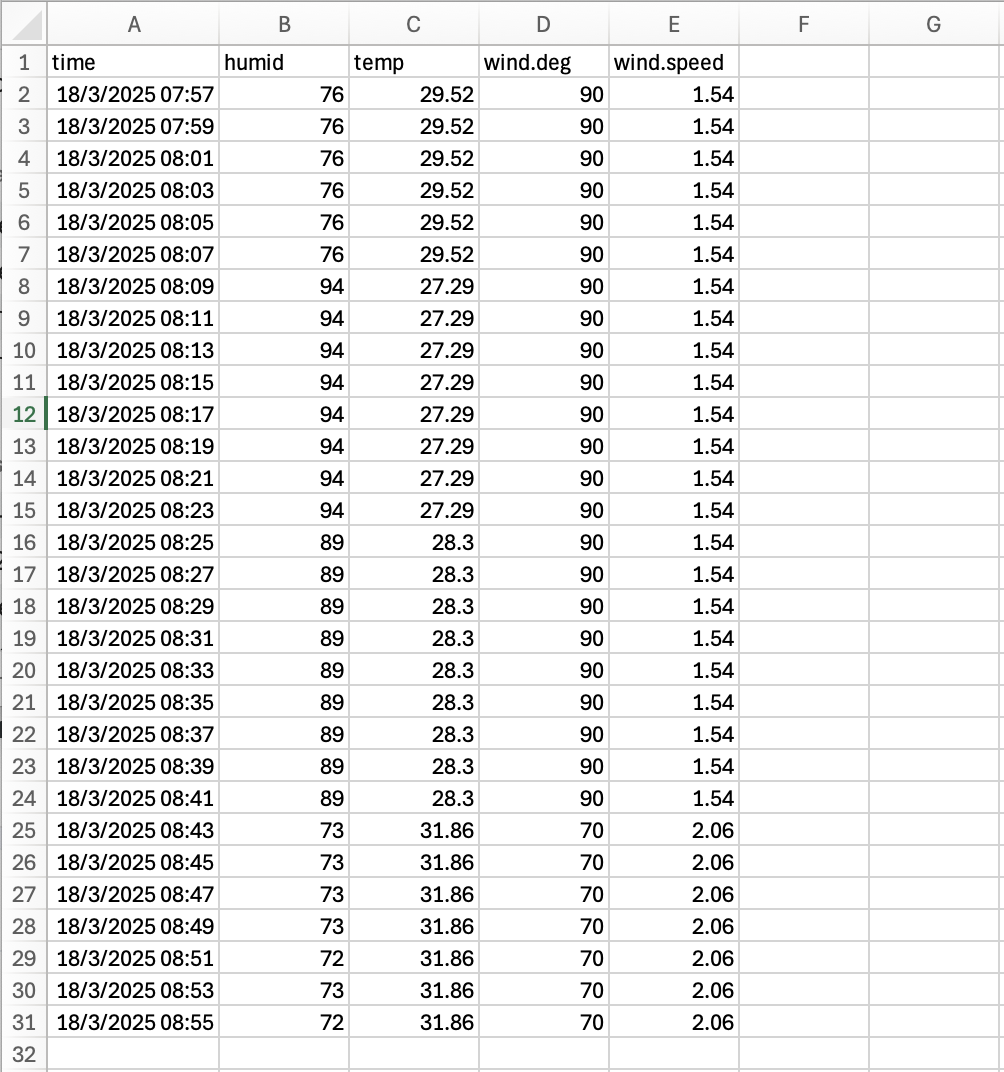
3. การจัดการ Datatag
เป็นส่วนที่ใช้ในการจัดการ Datatag อยู่มุมบนด้านขวาของแต่ละ Datatag รายละเอียดดังนี้
DataTag Enableใช้สำหรับเปิด/ปิดสถานะการอนุญาตให้บันทึกค่าใน DatatagEdit datatag(คลิกที่จุดสามจุด) เพื่อทำการแก้ไขการตั้งค่า DatatagClear feed(คลิกที่จุดสามจุด) จะเป็นการลบข้อมูลที่บันทึกใน Datatag ทั้งหมดแบบถาวรDelete feed(คลิกที่จุดสามจุด) จะเป็นการลบทั้งข้อมูลที่บันทึกใน Datatag และ Datatag ออกจากระบบแบบถาวร
4. ประเภทการแสดงผลข้อมูล
เป็นส่วนที่ใช้กำหนดรูปแบบการแสดงผลข้อมูลของแต่ละ Datatag โดยคลิกที่ไอคอนมุมด้านขวาของแต่ละ Datatag ซึ่งสามารถเลือกได้ 2 ประเภท คือ
กราฟเส้น (คลิกที่ไอคอนรูปกราฟ) จะเหมาะกับการแสดงผลข้อมูลที่ Data Type เป็น
Numberตาราง (คลิกที่ไอคอนรูปตาราง) จะเหมาะกับการแสดงผลข้อมูลทุก Data Type และกรณีที่ต้องการ แก้ไข/ลบ ข้อมูลบางจุดข้อมูลใน Datatag ให้เลือกแสดงผลเป็นตาราง และเลือก
Samplingให้จุดข้อมูลแต่ละจุดเป็นจุดข้อมูลจริง ไม่ใช่จุดที่เป็นค่าเฉลี่ย หลังจุดข้อมูลแต่ละรายการจะปราฏไอคอนให้สามารถ แก้ไข/ลบ จุดข้อมูลดังกล่าวได้ ดังรูปต่อไปนี้
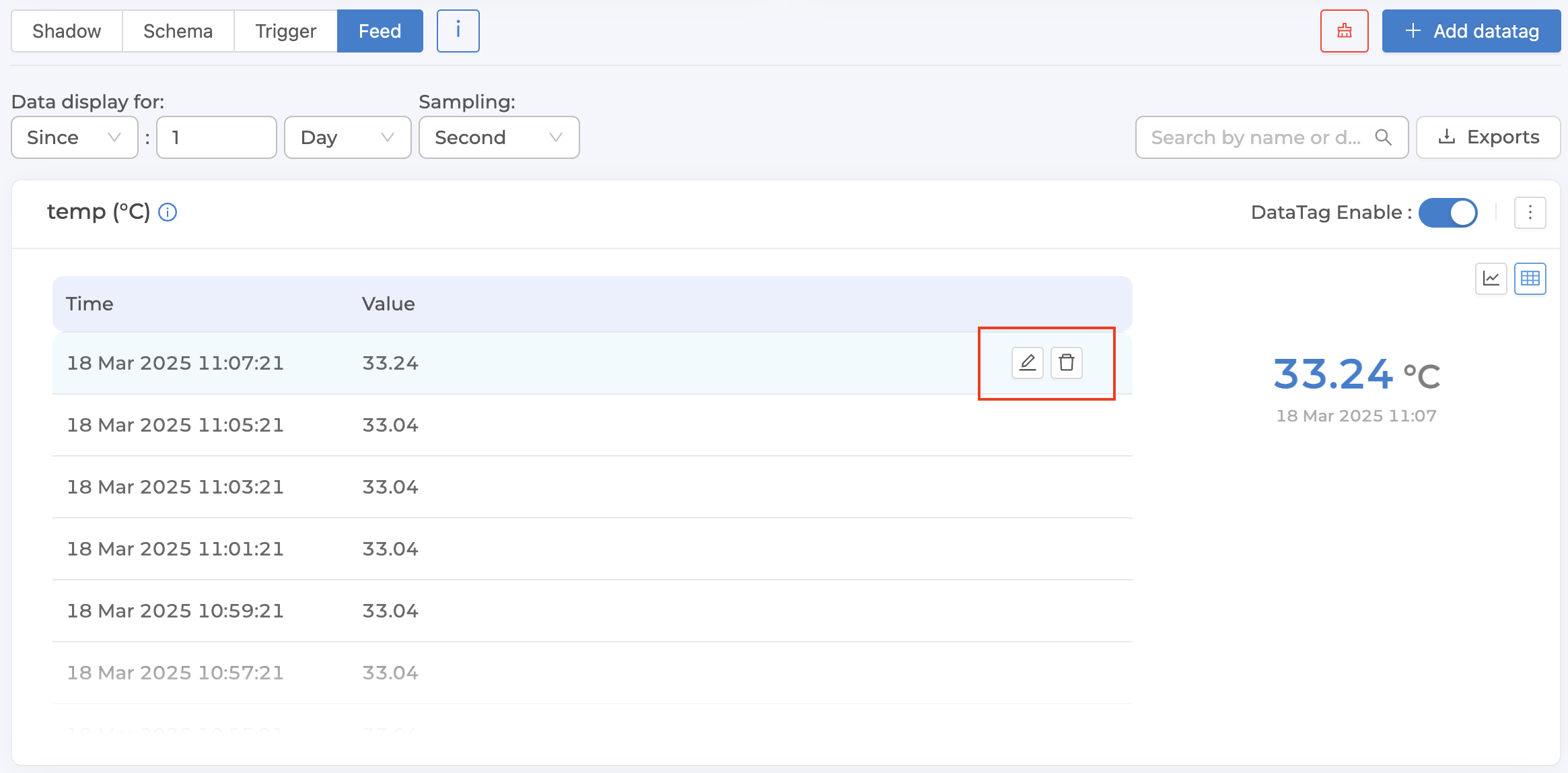
Warning
ข้อควรระวังในการตั้งค่า Feed
ควรตั้ง Data Type ให้สอดคล้องกับข้อมูลที่บันทึกลง Shadow เพราะระบบจะพยายามแปลงค่า (Cast Type) ให้ตรงกับ Type ที่กำหนดไว้ เช่น "2" เป็น 2 แต่ในกรณีที่ไม่สามารถแปลงค่าได้ เช่น ตั้งค่า Data Type เป็น
Numberแต่ค่าที่ส่งมาบันทึกลง Shadow คือ14 June 2023ซึ่งระบบจะไม่สามารถแปลงค่าให้ได้และจะไม่บันทึกข้อมูลลง Feedค่าที่บันทึกลง Feed จะเป็นค่าที่ผ่านการประมวลผลจาก Shadow มาก่อน ดังนั้น ถ้าที่ Shadow มีการเซ็ต Expression เพื่อแปลงค่าแล้ว ค่าที่ Feed ได้รับจะเป็นค่าที่แปลงมาแล้ว ไม่จำเป็นต้องเซ็ต Expression ที่ Feed
การลบ Datatag ข้อมูลใน Timeseries Database ของ Datatag นั้น ๆ จะถูกลบทิ้งไปด้วย
Note
ความแตกต่างของการกำหนด Expression ใน Datatag และ Schema
การกำหนด Expression ใน Schema สามารถอ้างอิงค่าทุกค่าที่อยู่ใน Shadow เพื่อนำมาคำนวณร่วมกันได้ แต่ถ้าเป็นการกำหนด Expression ใน Datatag จะอ้างอิงค่าได้แค่ค่าค่าเดียวตามที่กำหนดใน Data Path และคำนวณค่่าได้กับเฉพาะค่าคงที่เท่านั้นไม่สามารถนำค่าอื่นใน Shadow เดียวกันมาคำนวณร่วมได้
Note
จำนวนจุดข้อมูลสูงสุดที่ระบบกำหนดให้ดึงข้อมูลได้ในแต่ละครั้ง
ในการดึงข้อมูลจาก Timeseries Database เพื่อการเรียกดูหรือการดาวน์โหลดข้อมูล ระบบจำกัดจำนวนจุดสูงสุดที่ไม่เกิน 100,000 จุดข้อมูล โดยคิดจากจำนวนข้อมูลดิบ (Raw Data) ก่อนที่จะมีการประมวลแปลงความละเอียดข้อมูลตาม Sampling ที่เลือก และเป็นการนับรวมจากทุกฟิลด์ที่มีการเรียกข้อมูลมา ถ้าข้อมูลดึงมาเกินกว่า 100,000 จุดข้อมูล ระบบจะทำการตัดข้อมูลออกแบบอัตโนมัติ โดยข้อมูลจะถูกเรียงลำดับจากเวลาเริ่มต้นถึงเวลาสิ้นสุดที่เลือกดึงข้อมูล และข้อมูลส่วนท้ายที่เกินจะถูกตัดออก