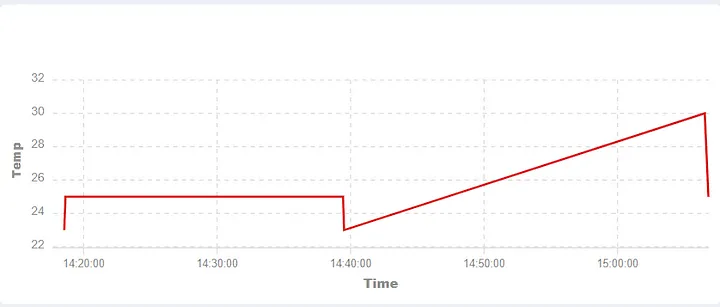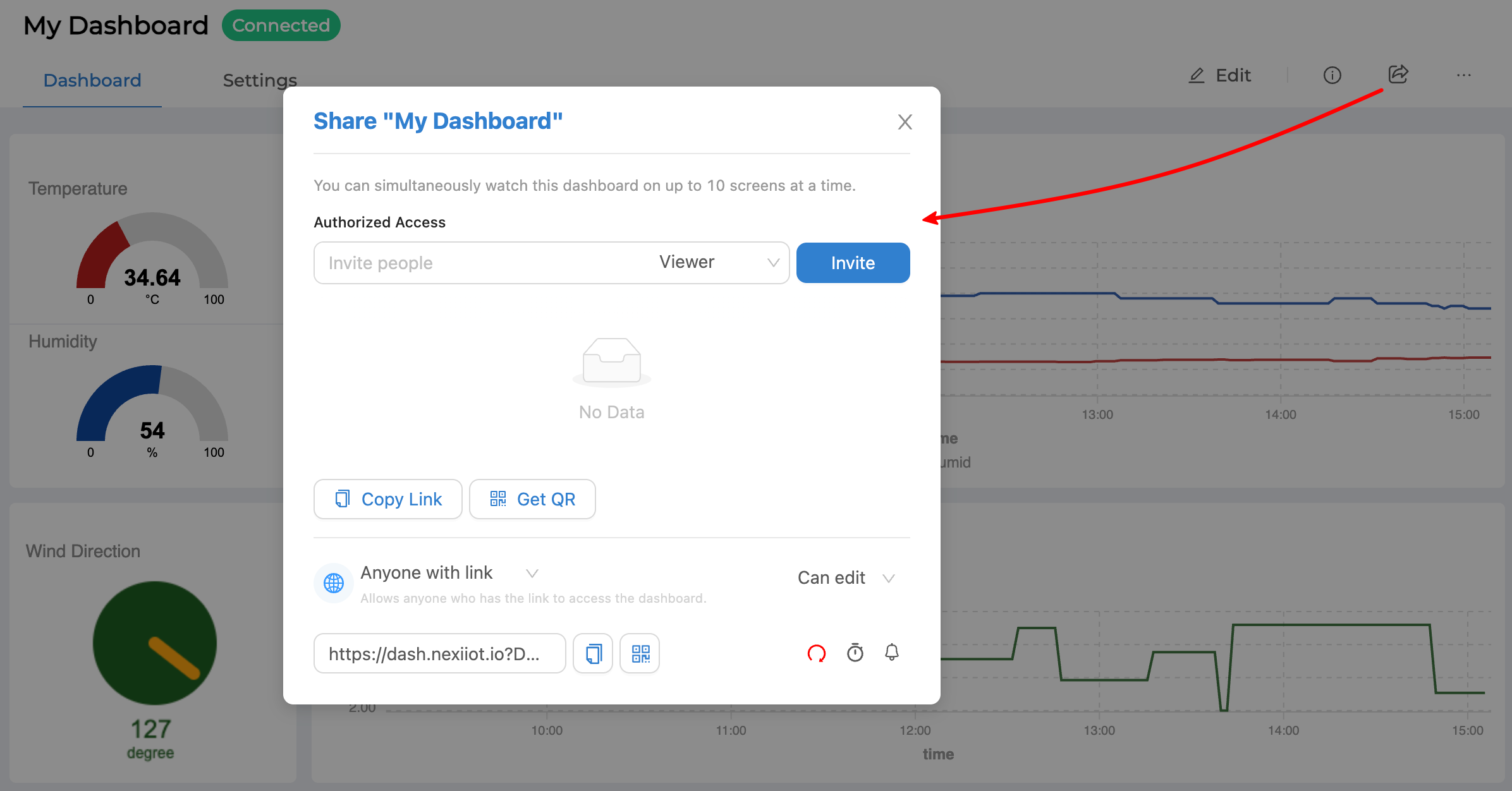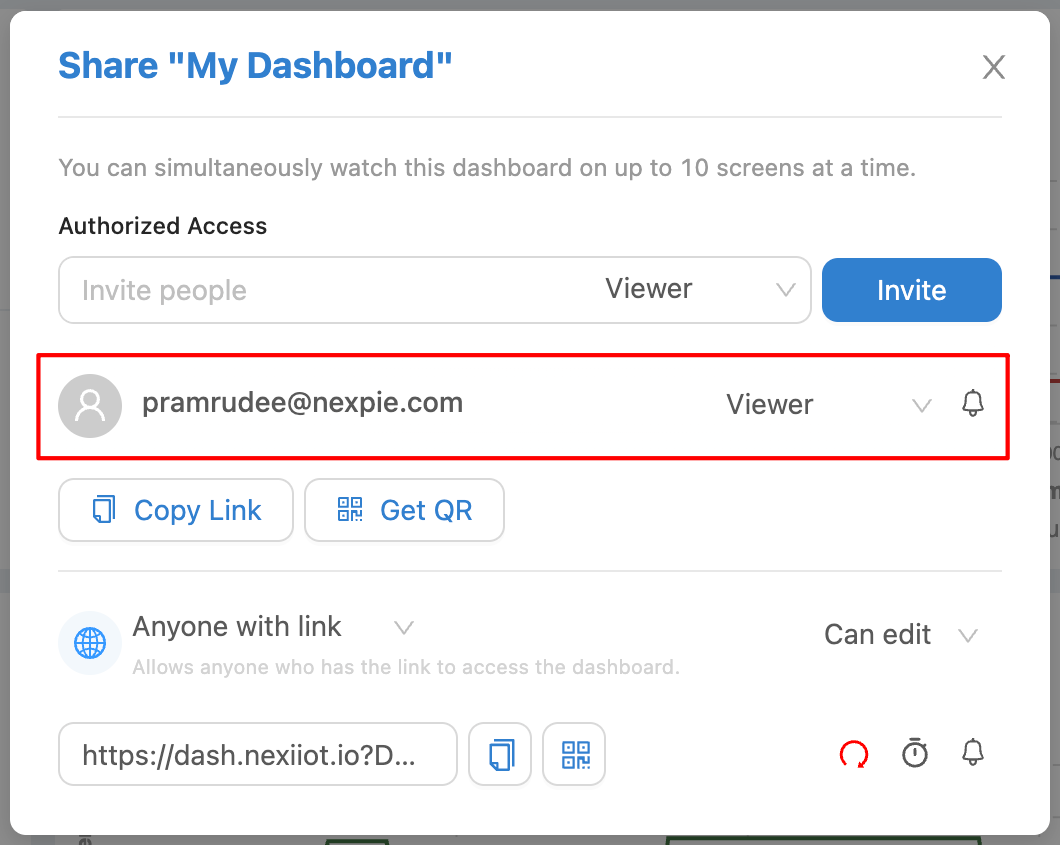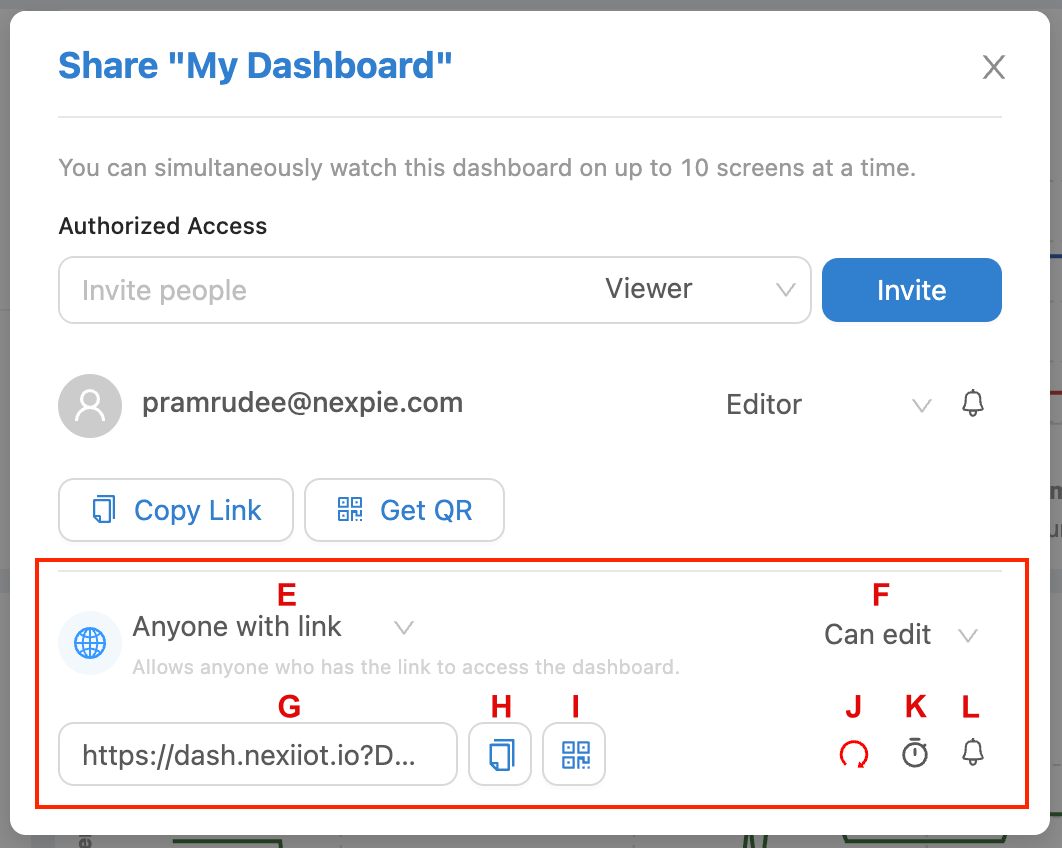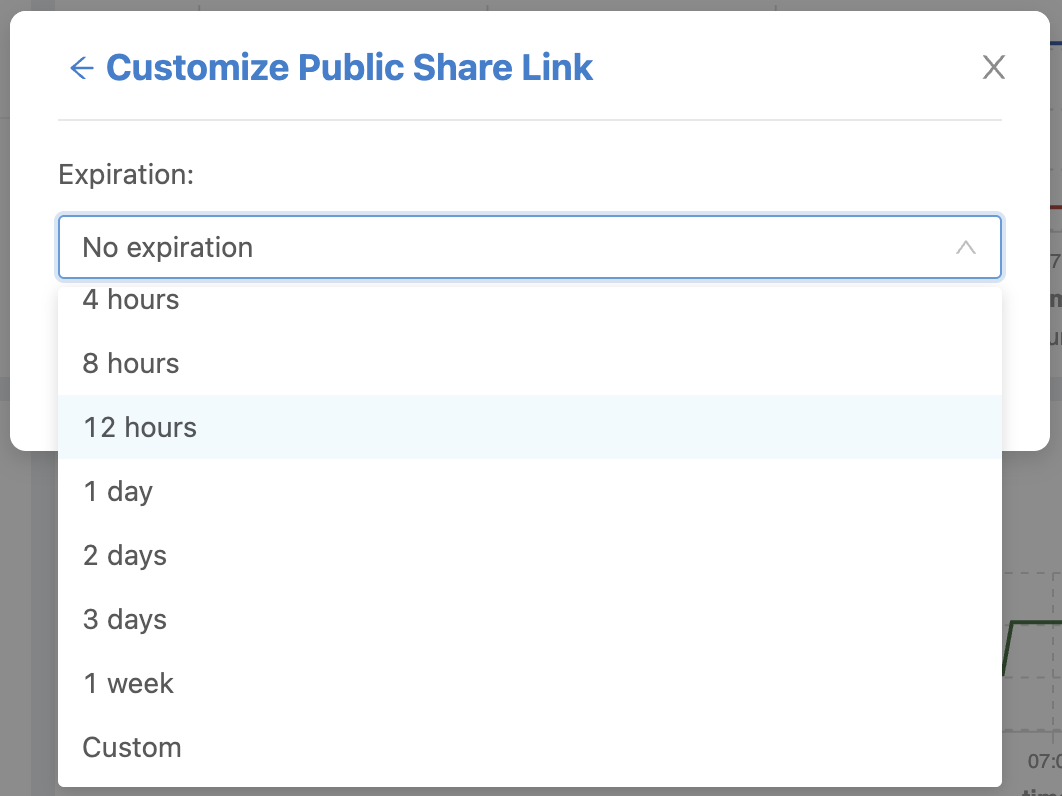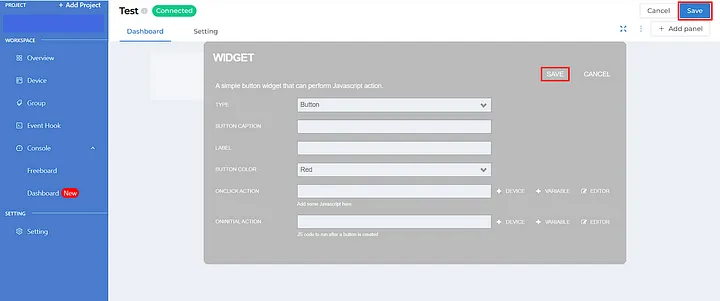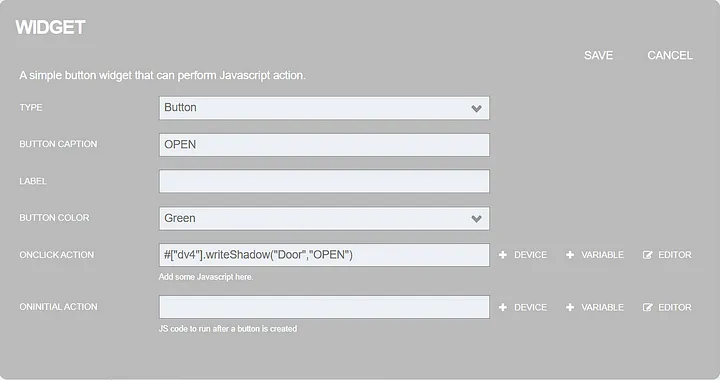Dashboard¶
เป็นส่วนที่ใช้ในการแสดงผลข้อมูลที่เก็บอยู่ใน Platform เช่นเดียวกับ Panel แต่ความแตกต่างในการนำไปใช้งานสำหรับ Dashboard จะเหมาะกับการดูข้อมูลแบบ Realtime มากกว่า และสามารถควบคุมสั่งงานย้อนกลับไปที่อุปกรณ์ (Device) ได้ การเข้าใช้งาน Dashboard ให้คลิกที่เมนู Console > Dashboard จะปรากฏหน้าจอดังรูปต่อไปนี้
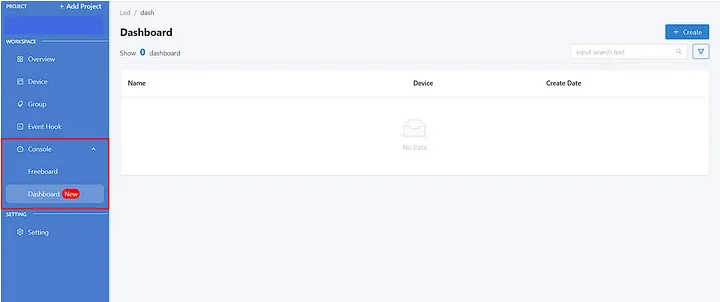
การสร้าง Dashboard¶
จากรูปด้านบน เมื่อเข้าที่เมนู "Dashboard" ให้คลิกที่ปุ่ม "Create" มุมบนด้านขวามือเพื่อสร้าง Dashboard เมื่อคลิกแล้วจะปรากฏฟอร์มสำหรับกรอกข้อมูลดังรูป
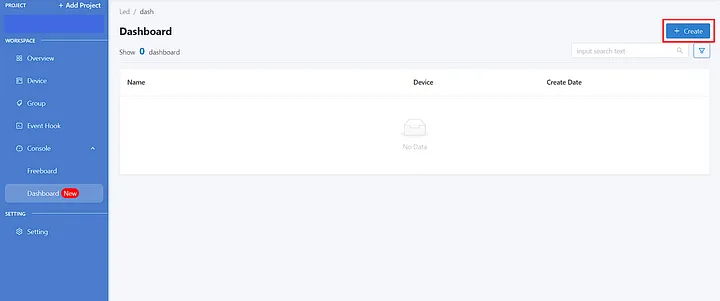
จากรูปด้านบนข้อมูล Dashboard ที่สามารถระบุได้มีดังนี้
Dashboard Name |
ชื่อ Dashboard |
Dashboard Description |
คำอธิบาย Dashboard |
เมื่อกรอกข้อมูลเรียบร้อยแล้วให้คลิกที่ปุ่ม "SAVE" ก็จะปรากฏรายการ Dashboard ใหม่ที่พึ่งสร้างขึ้นมา ดังรูป
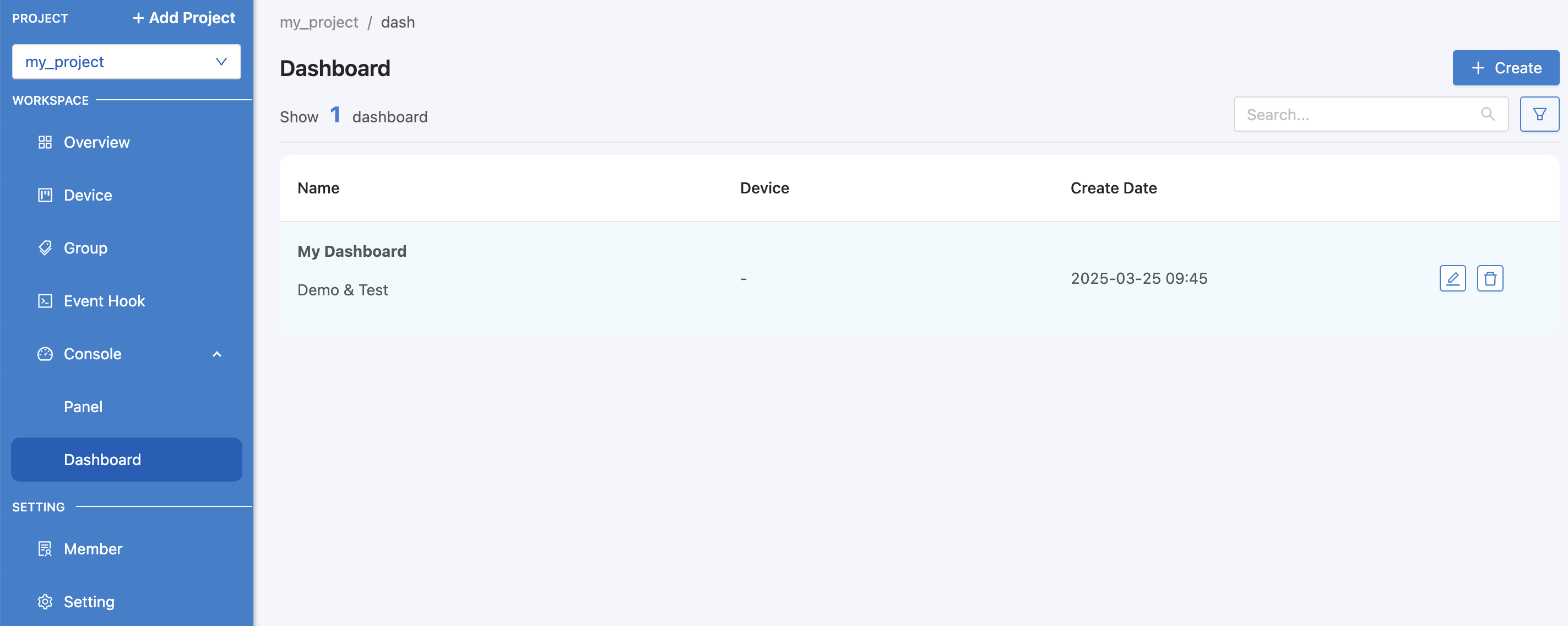
จากรูปด้านบน หลังรายการ Dashboard แต่ละรายการจะมีไอคอนสำหรับ แก้ไข/ลบ รายการได้ สำหรับการตั้งค่า Dashboard ให้คลิกเข้าไปที่แต่ละรายการเพื่อเข้าไปดำเนินการต่อ
การตั้งค่า Dashboard¶
Dashboard แต่ละรายการที่มีการสร้างไว้ หากต้องการตั้งค่าการทำงานหรือการแสดงผลข้อมูลต่าง ๆ ให้คลิกเข้าไปที่รายการ Dashboard นั้น ๆ จะปรากฏหน้าจอดังรูป
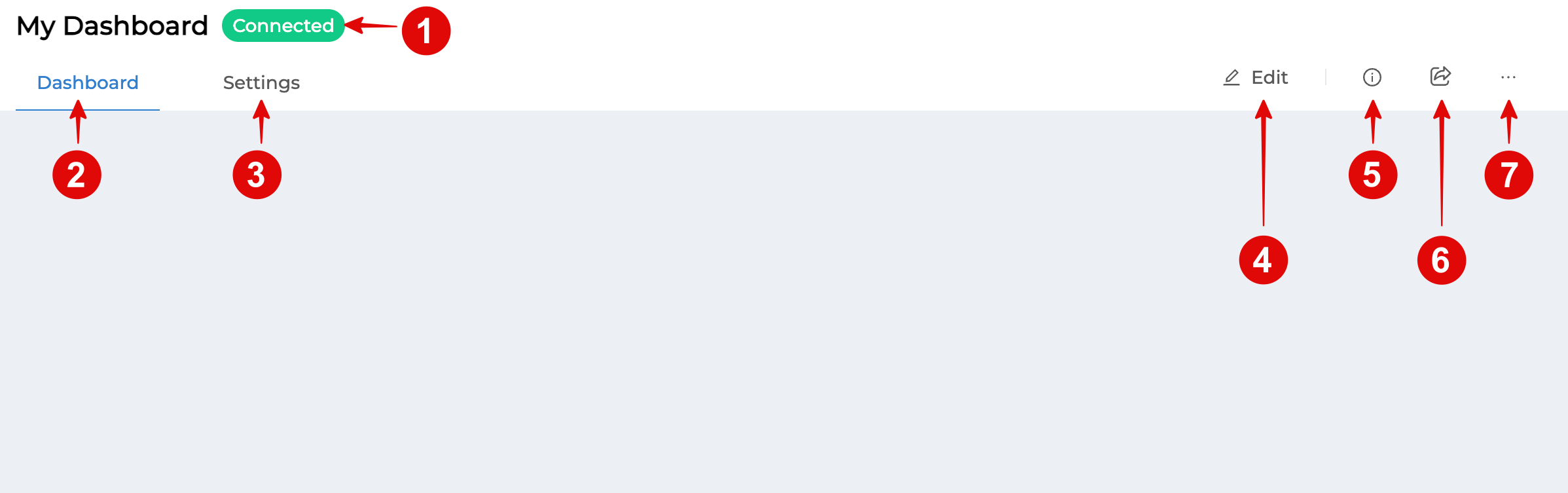
จากรูปด้านบน การตั้งค่า Dashboard มีส่วนที่สามารถดำเนินการได้ดังนี้
ส่วนที่ 1 Dashboard Name & Status¶
เป็นส่วนที่แสดงชื่อของ Dashboard ที่เลือกเข้ามาตั้งค่า และแสดงสถานะของ Agent ที่ทำหน้าที่เป็นตัวกลางในการสื่อสารหรือแลกเปลี่ยนข้อมูลระหว่าง Dashboard กับ Platform ถ้าแสดงสถานะเป็น "Connected" (สีเขียน) คือ เชื่อมต่อกับ Platform อยู่ หากแสดงเป็น "Disconnected" (สีเทา) คือ เชื่อมต่อ Platform ไม่ได้ ซึ่งสาเหตุอาจเกิดจากอุปกรณ์หรือเครื่องคอมพิวเตอร์ที่ใช้เปิด Dashboard ไม่สามารถเชื่อมต่ออินเตอร์เน็ตได้ หรืออาจะเป็นที่ปัญหาที่ฝั่ง Platform ไม่หพร้อมให้เชื่อมต่อ เป็นต้น
ส่วนที่ 2 แถบ Dashboard¶
ส่วนนี้จะเป็นที่แสดงผลข้อมูลหรือใช้ในการดู Dashboard ที่มีการตั้งค่าไว้ ในกรณีที่ต้องการปรับแก้ Dashboard ก็จะดำเนินการในส่วนนี้เช่นกัน แต่หากต้องการเข้าสู่โหมดแก้ไข Dashboard ต้องคลิกปุ่ม Edit (ส่วนที่ 4)
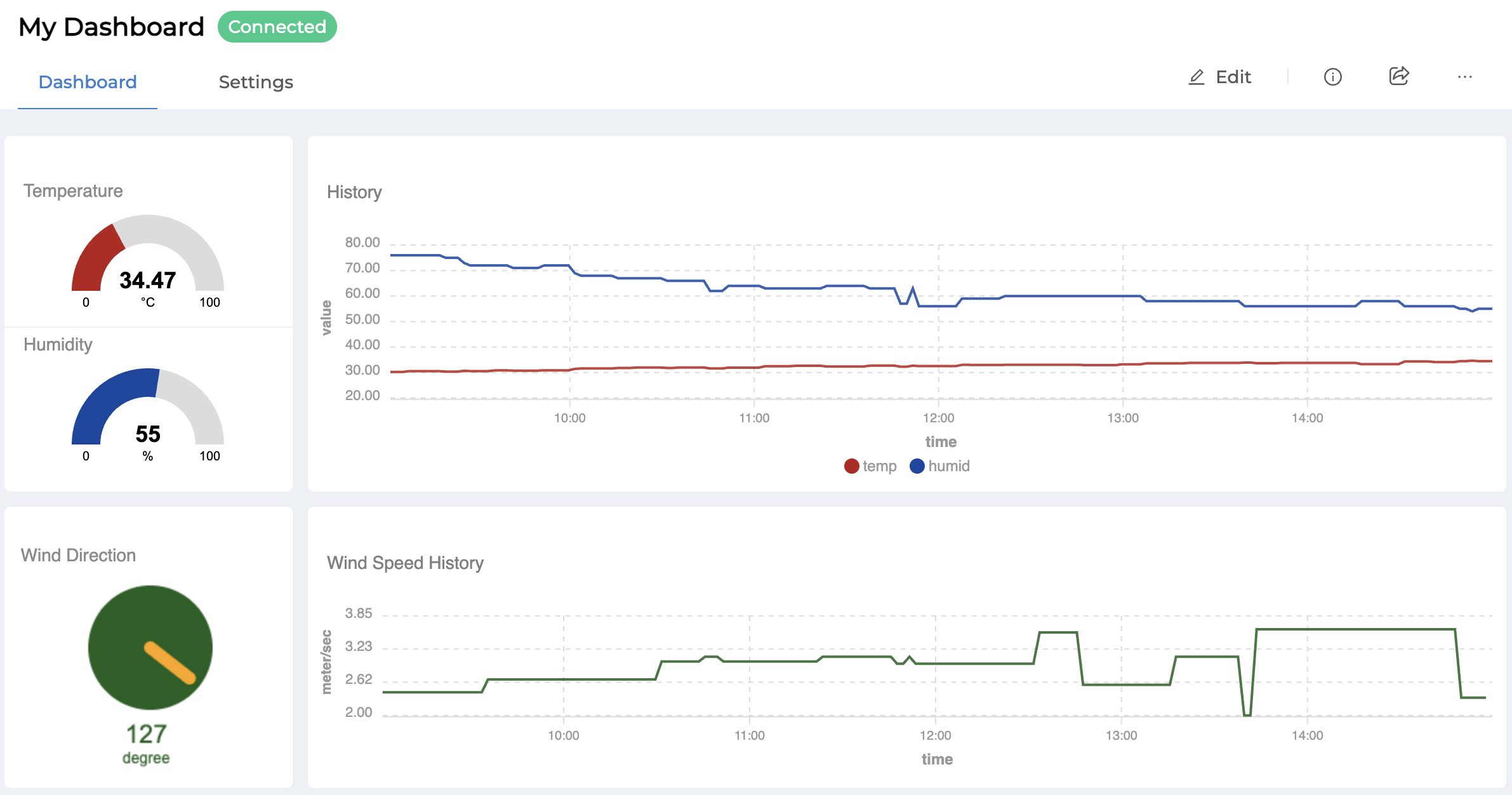
ส่วนที่ 3 แถบ Setting¶
ส่วนนี้ใช้สำหรับตั้งแก้ไขชื่อและรายละเอียดของ Dashboard (Dashboard setting) และการกำหนด Device และสิทธิ์ในการเข้าถึง ของ Dashboard นั้น ๆ ดังรูปต่อไปนี้
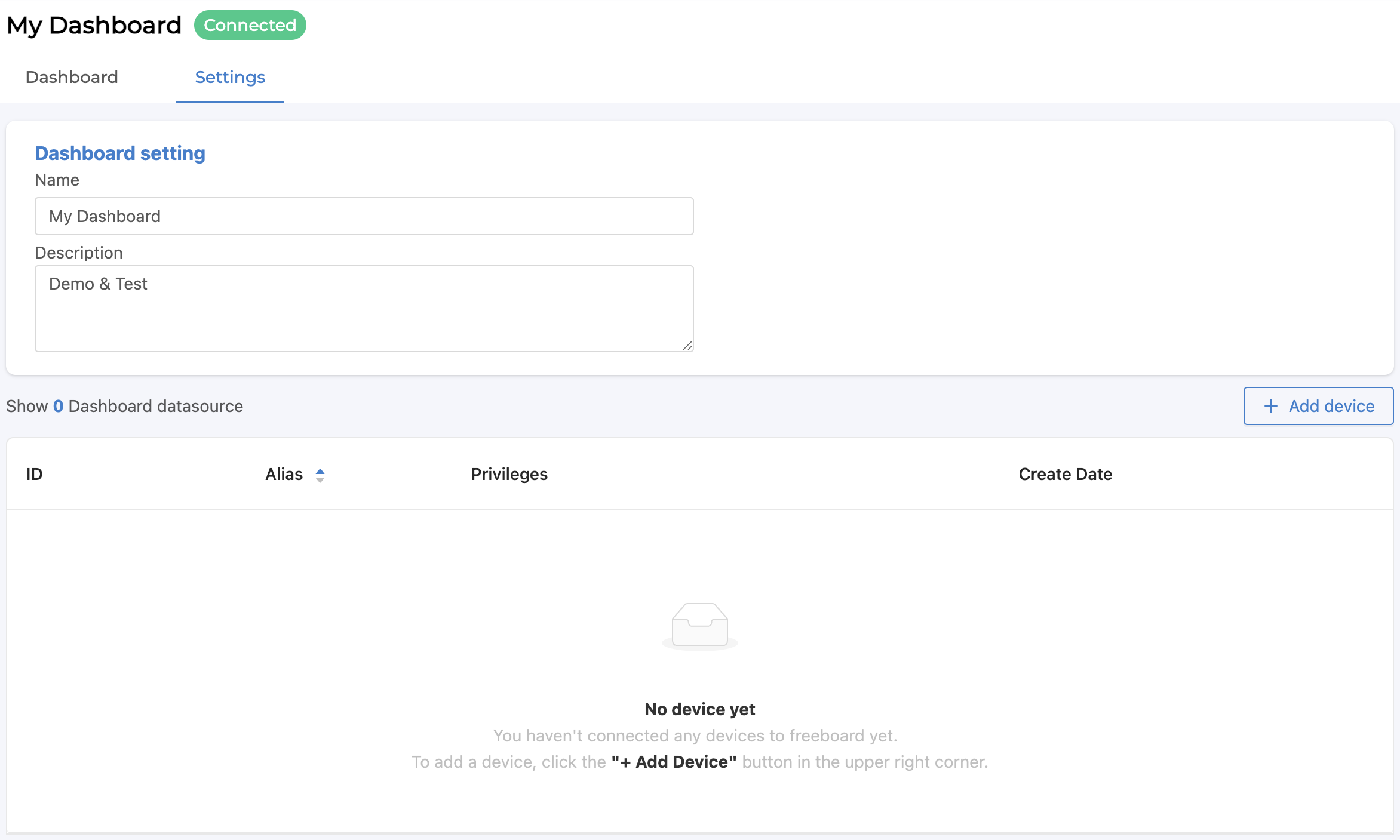
จากรูปด้านบน การกำหนด Device และสิทธิ์การเข้าถึงให้คลิกที่ปุ่ม "Add device" จะปรากฏฟอร์มสำหรับกรอกข้อมูลดังรูป
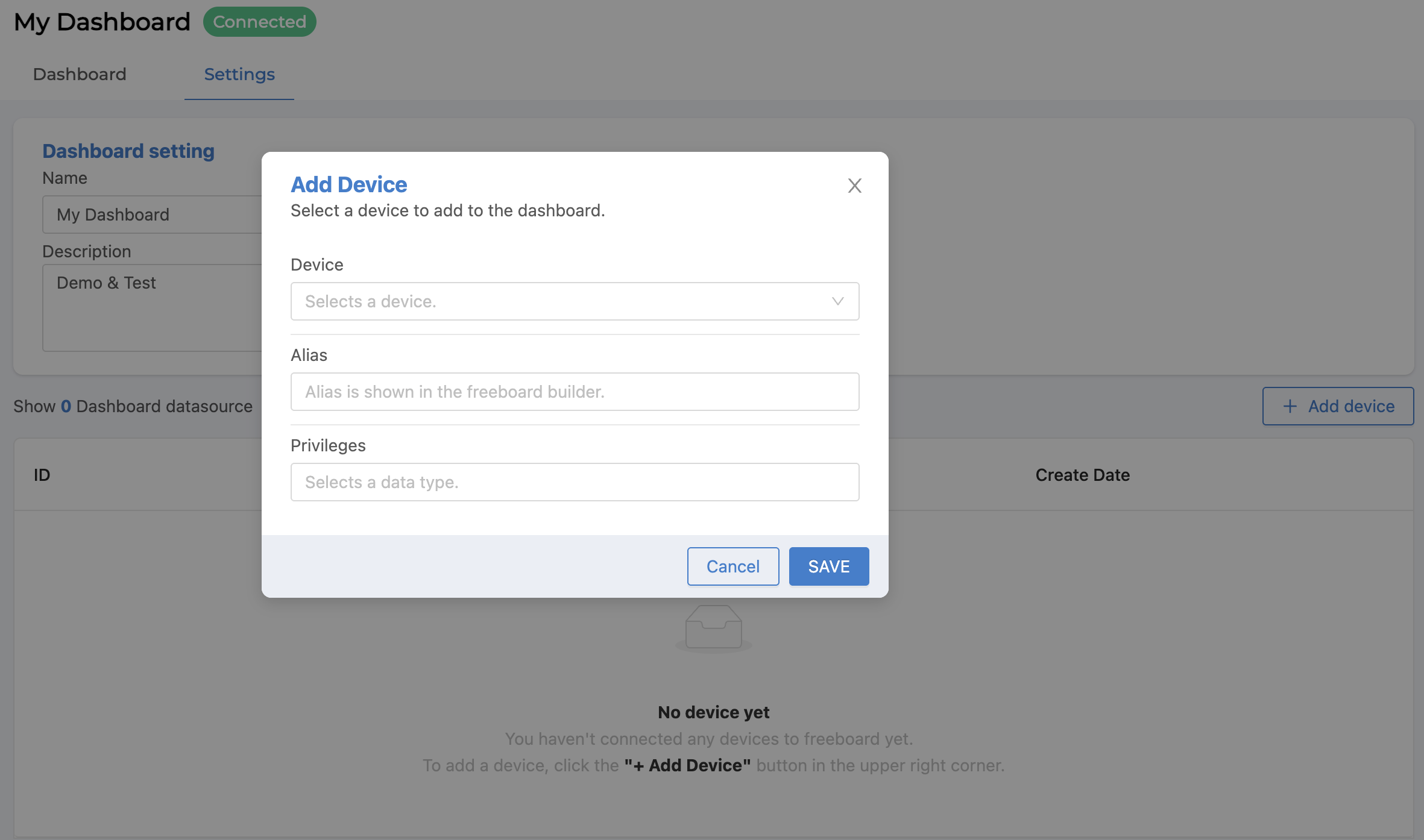
จากรูปด้านบนข้อมูล Add device เข้า Dashboard ที่สามารถระบุได้มีดังนี้
Device |
รายการ Device ทั้งหมดที่สร้างขึ้นภายใต้ Project นั้น ๆ |
Alias |
นามแฝงหรือ Label เพื่อสื่อความหมาย (ค่า Default คือ Device Name) |
Privileges |
สิทธิ์ในการเข้าถึง Device มี 6 สิทธิ์ ดังนี้ Subscribe Message, Publish Message, Read Shadow, Write Shadow, Read Feed และ Write Feed |
เมื่อกรอกข้อมูลเรียบร้อยแล้วให้คลิกที่ปุ่ม "SAVE" ก็จะปรากฏรายการ Device ที่ Add Privileges ขึ้นมาดังรูป
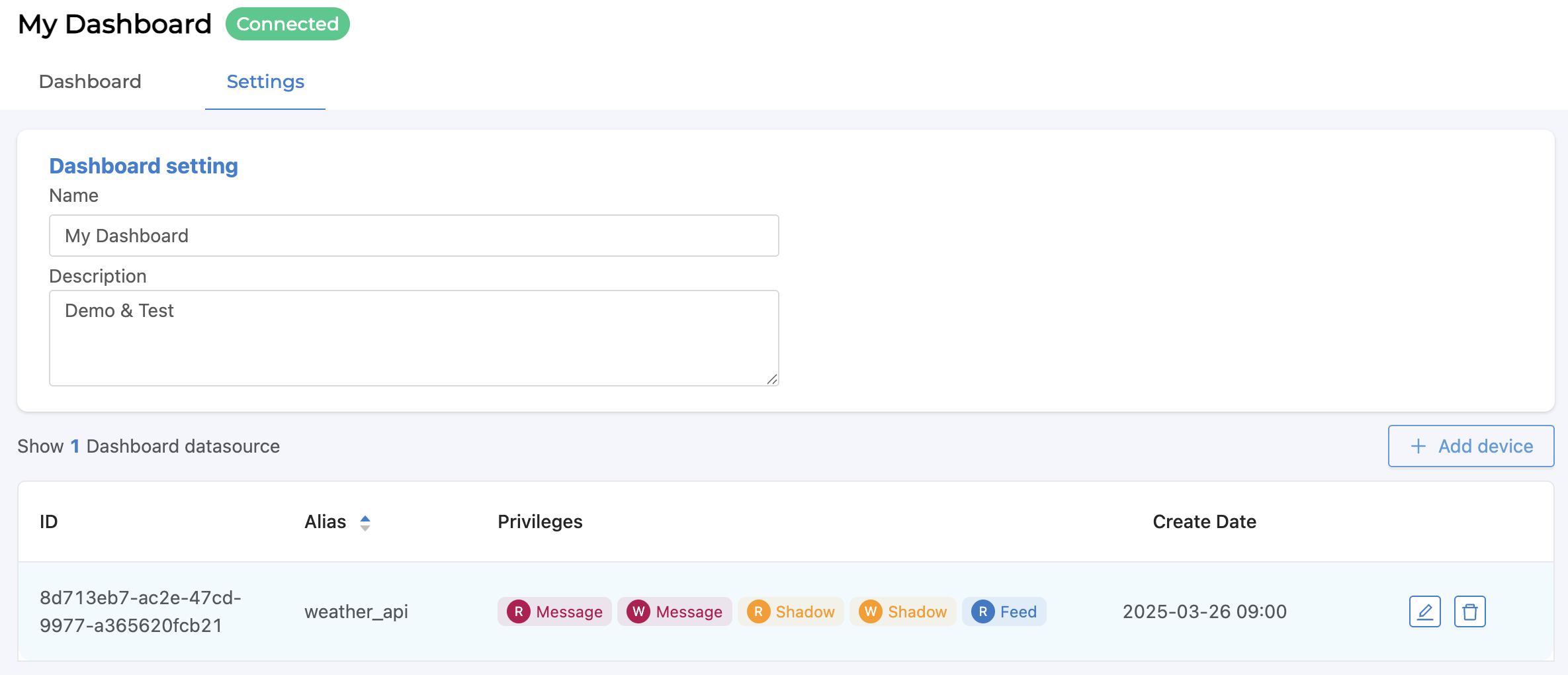
ส่วนที่ 4 ปุ่ม Edit¶
ส่วนนี้จะเป็นการเปลี่ยนโหมดแถบ Dashboard (ส่วนที่ 2) จากโหมดดูเป็นโหมดแก้ไข Dashboard ดังรูปต่อไปนี้
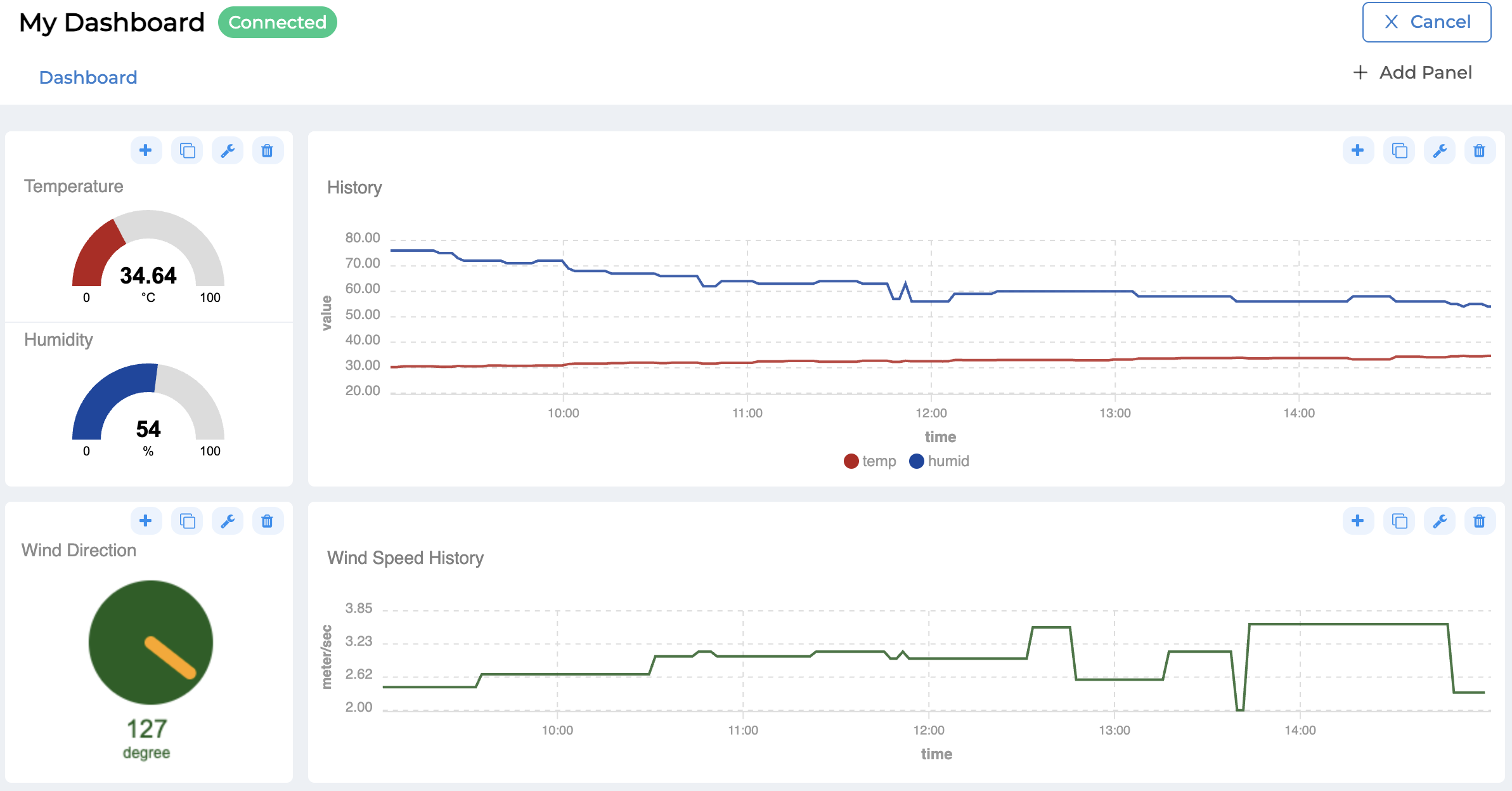
จากรูปด้านบนจะปรากฏปุ่ม "Add Panel" เพื่อใช้สำหรับเพิ่ม Panel ใหม่เข้ามาและภายใน Panel ถึงสามารถเลือก Widget ที่จะใช้งานภายใน Dashboard อีกที ส่วนปุ่ม "Cancel" ใช้สำหรับออกจากโหมดแก้ไข หากมีการปรับเปลี่ยนการตั้งค่าใน Dashboard ปุ่ม "Save" จะปรากฏขึ้นมาอัตโนมัติเพื่อให้สามารถบันทึกการเปลี่ยนแปลงได้ ดังรูป

จากรูปด้านบนเป็นการเพิ่ม Panel เข้ามา โดยภายใน Panel มีตัวดำเนินการทั้งหมด 4 ปุ่ม ดังนี้
(A) : ปุ่ม Add Widget ใช้สำหรับเพิ่ม Widget (Visualization & Controller) ซึ่ง Widget มีให้เลือกทั้งหมด 8 ประเภท ได้แก่ Text, HTML, Indicator Light, Gauge, Button, Toggle, Slider และ Chart โดยการตั้งค่าแต่ละ Widget จะแต่ต่างกันไป (ดูรายละเอียดเพิ่มเติมในแต่ละ Widget) จากรูปต่อไปนี้เป็นตัวอย่างหน้าจอการตั้งค่า Widget : Gauge เมื่อตั้งค่าเสร็จให้คลิกปุ่ม "Done" หรือถ้าต้องการยกเลิกการ Add Widget ให้คลิกที่ปุ่ม "Cancel" ที่มุมบนด้านขวามือของหน้าจอ
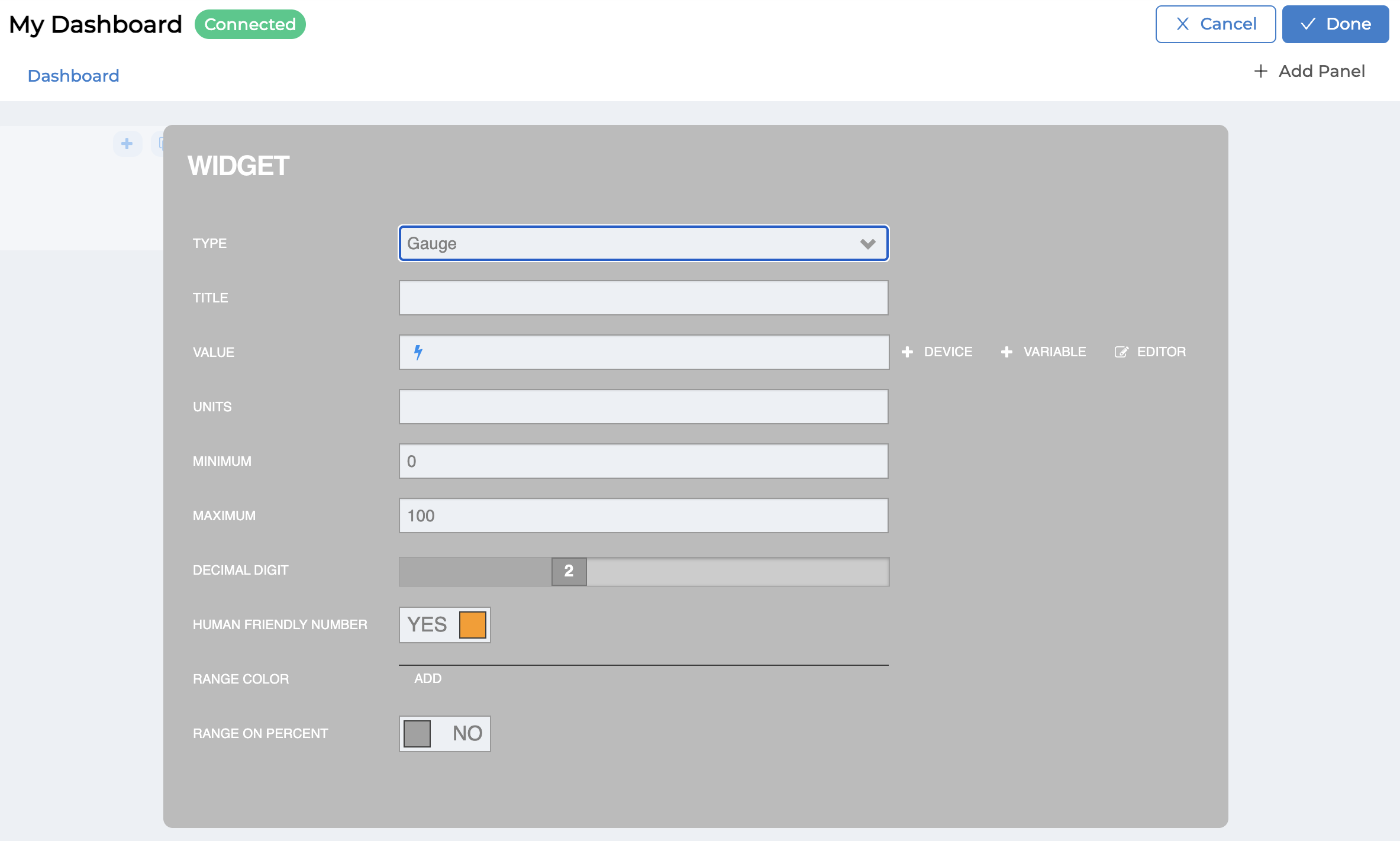
นอกจากตัวดำเนินการของ Panel แล้ว หากมีการเพิ่ม Widget เข้าไปใน Panel ส่วนของ Widget ก็จะมีตัวดำเนินการด้วยเช่นกัน โดยนำเมาส์ไปวางในแต่ละ Widget ก็จะปรากฏตัวดำเนินการต่าง ๆ ขึ้นมาดังรูป
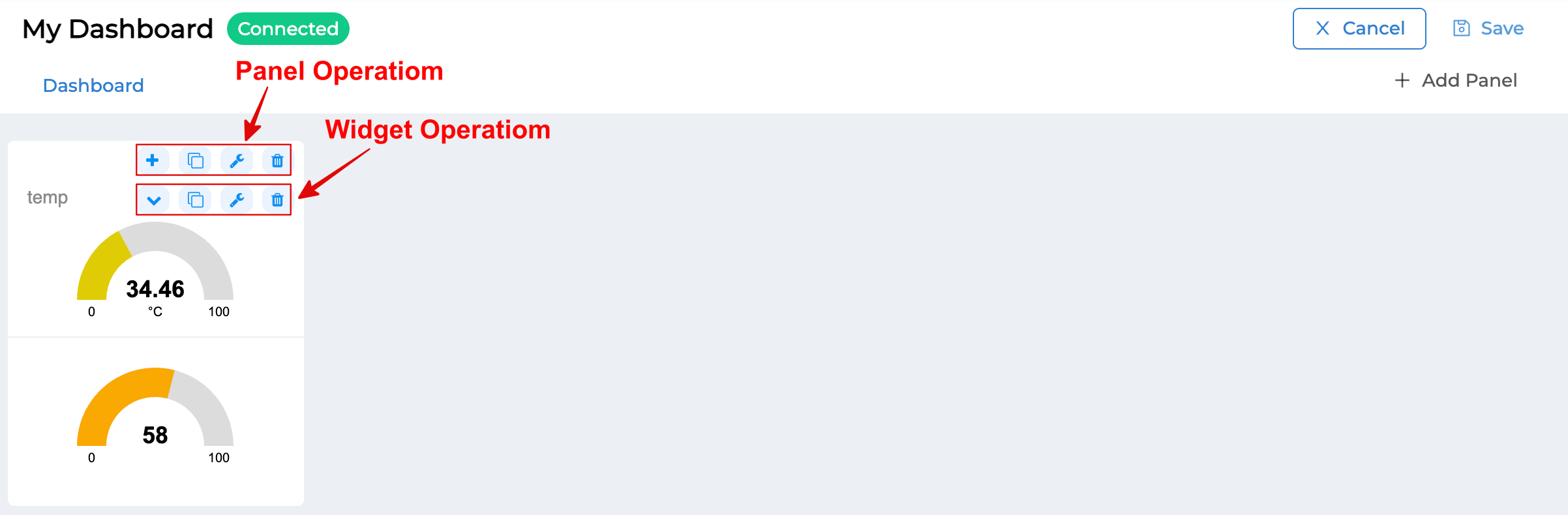
สำหรับตัวดำเนินการปุ่มแรกของ Widget จะใช้สำหรับสลับลำดับ Widget ใน Panel ซึ่งปุ่มนี้จะปรากฏเมื่อมี Widget มากกว่า 1 ใน Panel นั้น ๆ
(B) : ปุ่ม Duplicate Panel ใช้สำหรับสร้าง Panel ใหม่ แต่เป็นการคัดลอกจาก Panel ที่สร้างไว้แล้ว โดยระบบจะคัดลอกทุกอย่างที่อยู่ภายใน Panel มาสร้างเป็น Panel ใหม่ให้ทั้งหมด (กรณีเป็นปุ่มใน Widget Operation จะเป็นการคัดลอกและสร้างเป็น Widget ภายใน Panel เดิม)
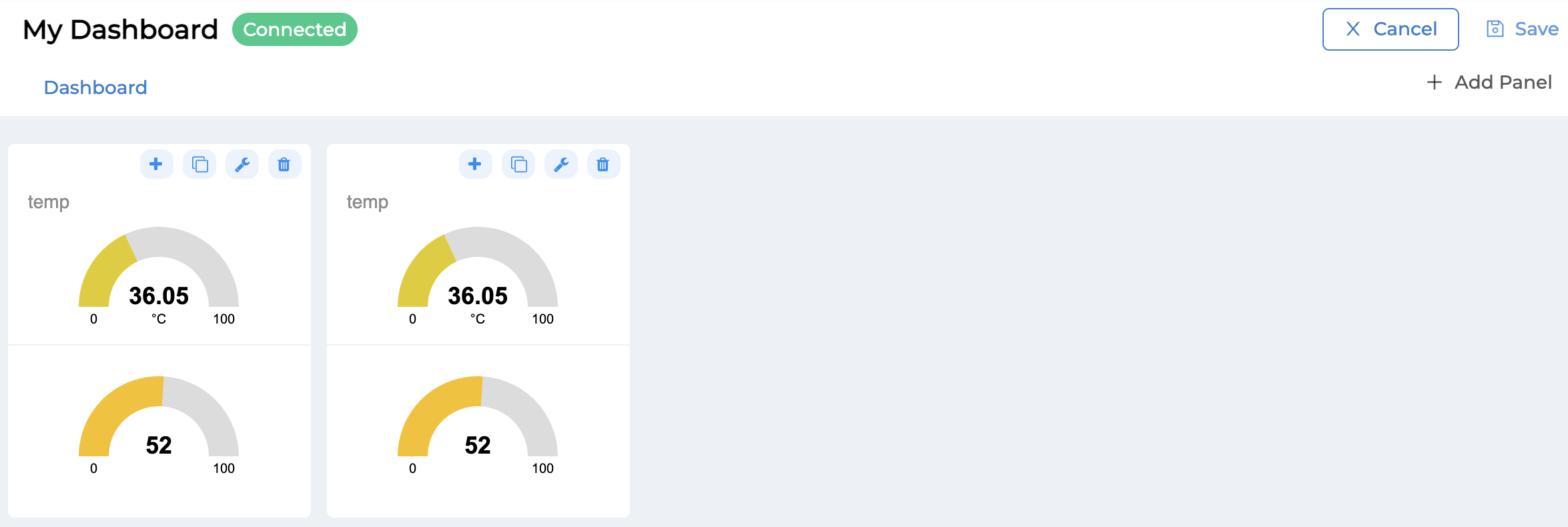
(C) : ปุ่ม Setting Panel ใช้สำหรับกำหนดชื่อ (TITLE) และขนาดความกว้าง (CULUMNS) ของ Panel ดังรูป เมื่อตั้งค่าเสร็จให้คลิกปุ่ม "Done" หรือถ้าต้องการยกเลิกการ Setting Panel ให้คลิกที่ปุ่ม "Cancel" ที่มุมบนด้านขวามือของหน้าจอ (กรณีเป็นปุ่มใน Widget Operation จะเป็นการเข้าแก้ไขการตั้งค่า Widget นั้น ๆ)
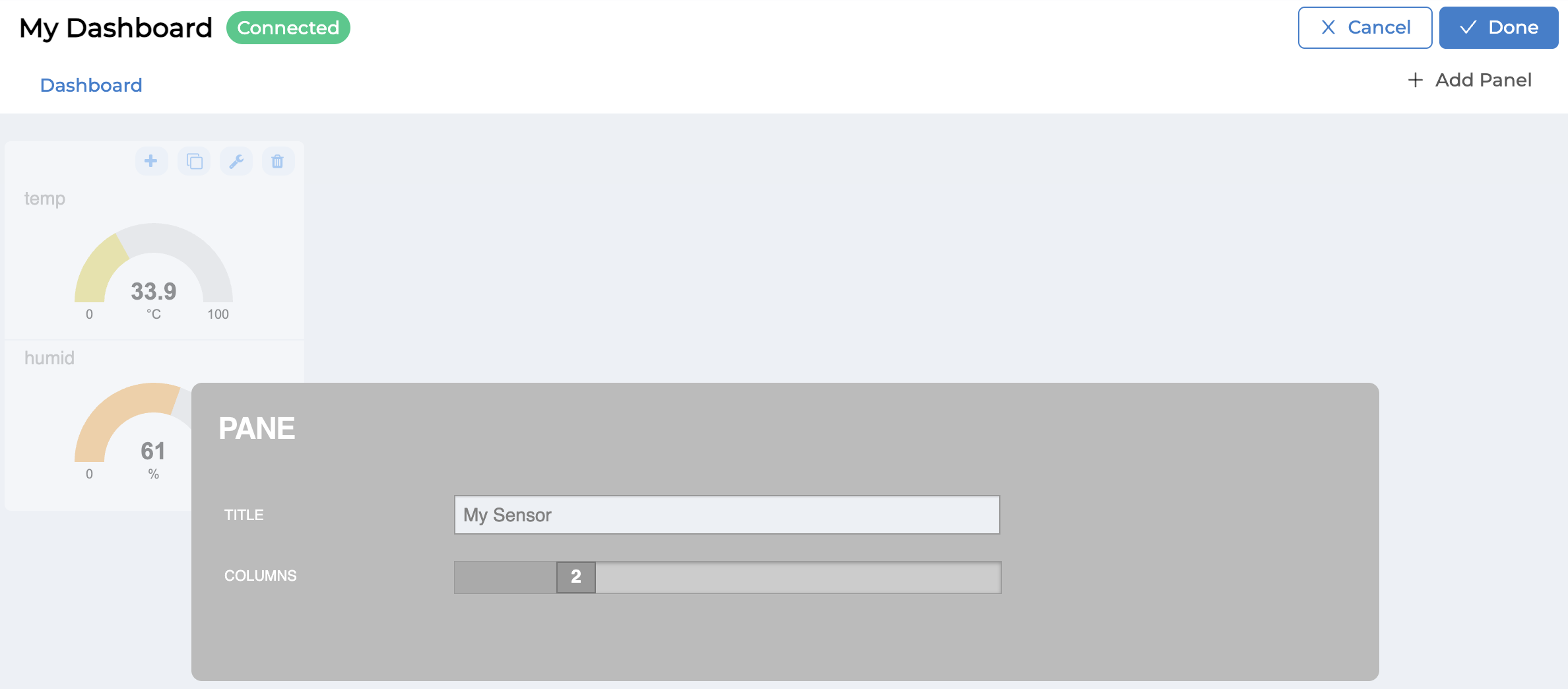
(D) : ปุ่ม Delete Panel ใช้สำหรับลบ Panel รวมถึงทุกสิ่งทุกอย่างที่อยู่ภายใน Panel นั้น ๆ ด้วย เมื่อคลิกลบไปแล้ว ระบบจะมีการให้ยืนยันการลบดังกล่าวอีกครั้ง (กรณีเป็นปุ่มใน Widget Operation จะเป็นการลบเฉพาะ Widget นั้น ๆ)
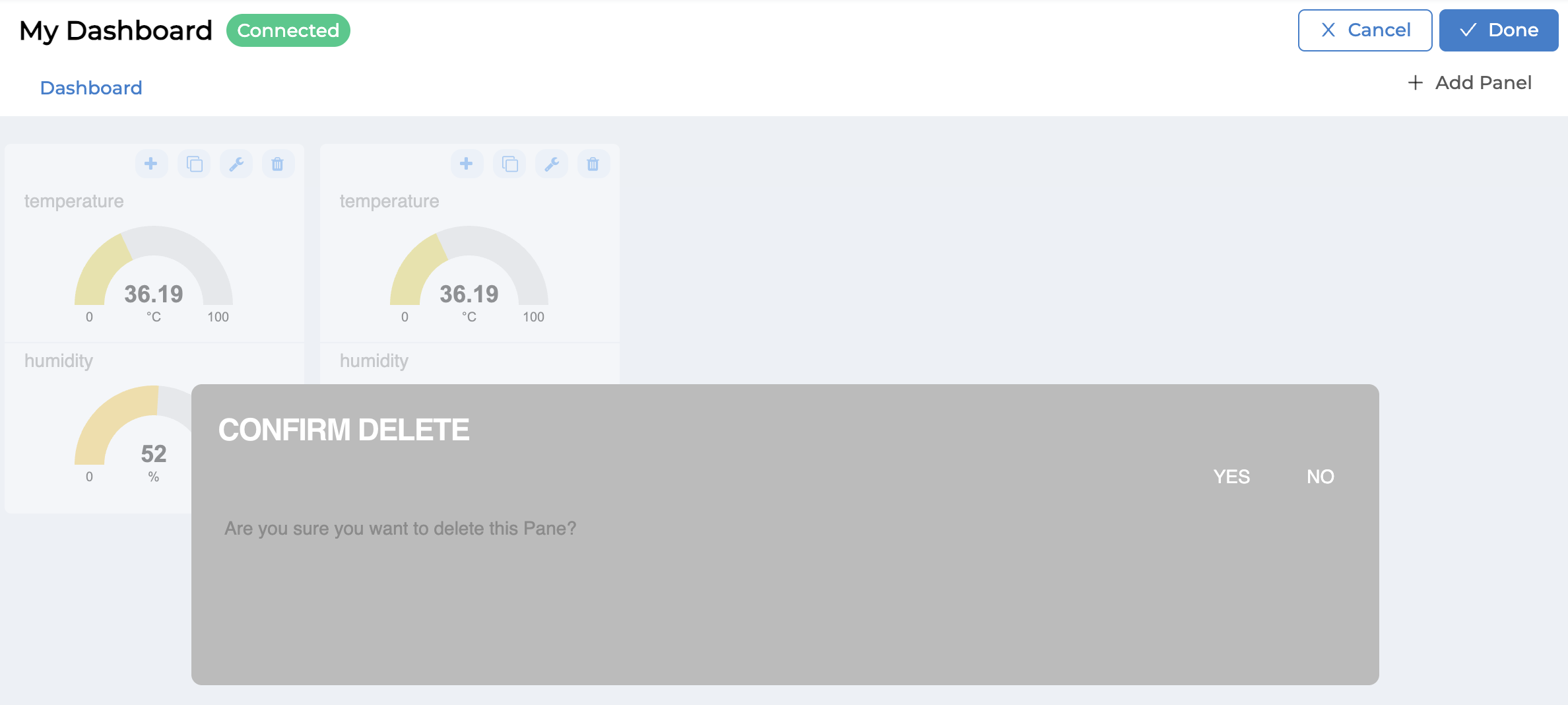
Caution
ข้อควรระวังในการ Edit Dashboard
หลังจากทำการแก้ไขการตั้งค่าต่าง ๆ ใน Dashboard ก่อนออกจากหน้าจอ Dashboard ทุกครั้งควรตรวจสอบว่ามีกดปุ่ม "Save" ปรากฏขึ้นที่มุมบนด้านขวามือหรือไม่ ถ้ามีต้องกดปุ่มเพื่อบันทึกการเปลี่ยนแปลงต่าง ๆ ด้วยตัวเองทุกครั้ง เพราะระบบไม่บันทึกอัตโนมัติให้ หากลืมกดปุ่ม "Save" และออกจากหน้าจอดังกล่าวไป ข้อมูลที่แก้ไขไปทั้งหมดจะไม่ถูกบันทึกลงฐานข้อมูล เมื่อเข้ามาที่ Dashboard ก็จะเห็นการแสดงผลตามการตั้งค่าเดิมก่อนทำการแก้ไข
ส่วนที่ 5 ปุ่ม Info (i)¶
ส่วนนี้ใช้สำหรับดูข้อมูล ID และ Secret ของ Dashboard ซึ่งเป็น Credential ของ Agent ที่เป็นตัวกลางในการสื่อสารหรือแลกเปลี่ยนข้อมูลระหว่าง Dashboard กับ Platform
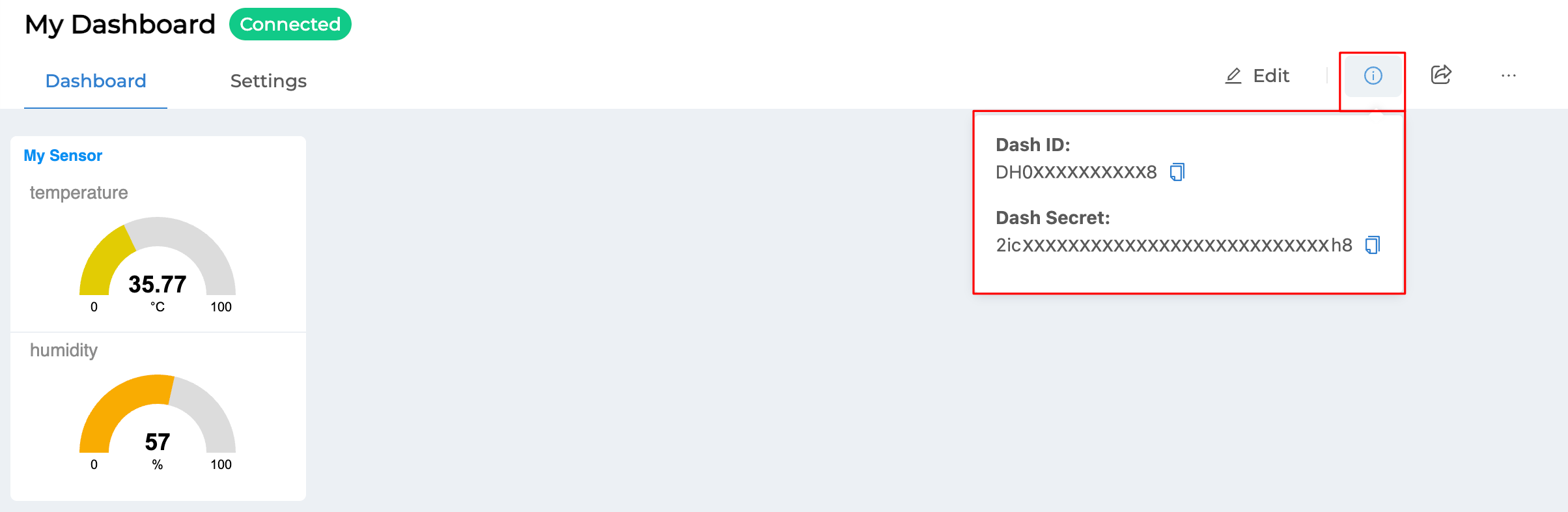
ส่วนที่ 7 ปุ่ม Other¶
ส่วนที่เป็นไอคอนจุด 3 จุด เมื่อคลิกระบบจะแสดงเมนูย่อยสำหรับดำเนินการกับ Dashboard ดังนี้
Enter fullscreen ใช้สำหรับขยายหน้าจอเพื่อดู Dashboard ในโหมดเต็มหน้าจอดังรูป
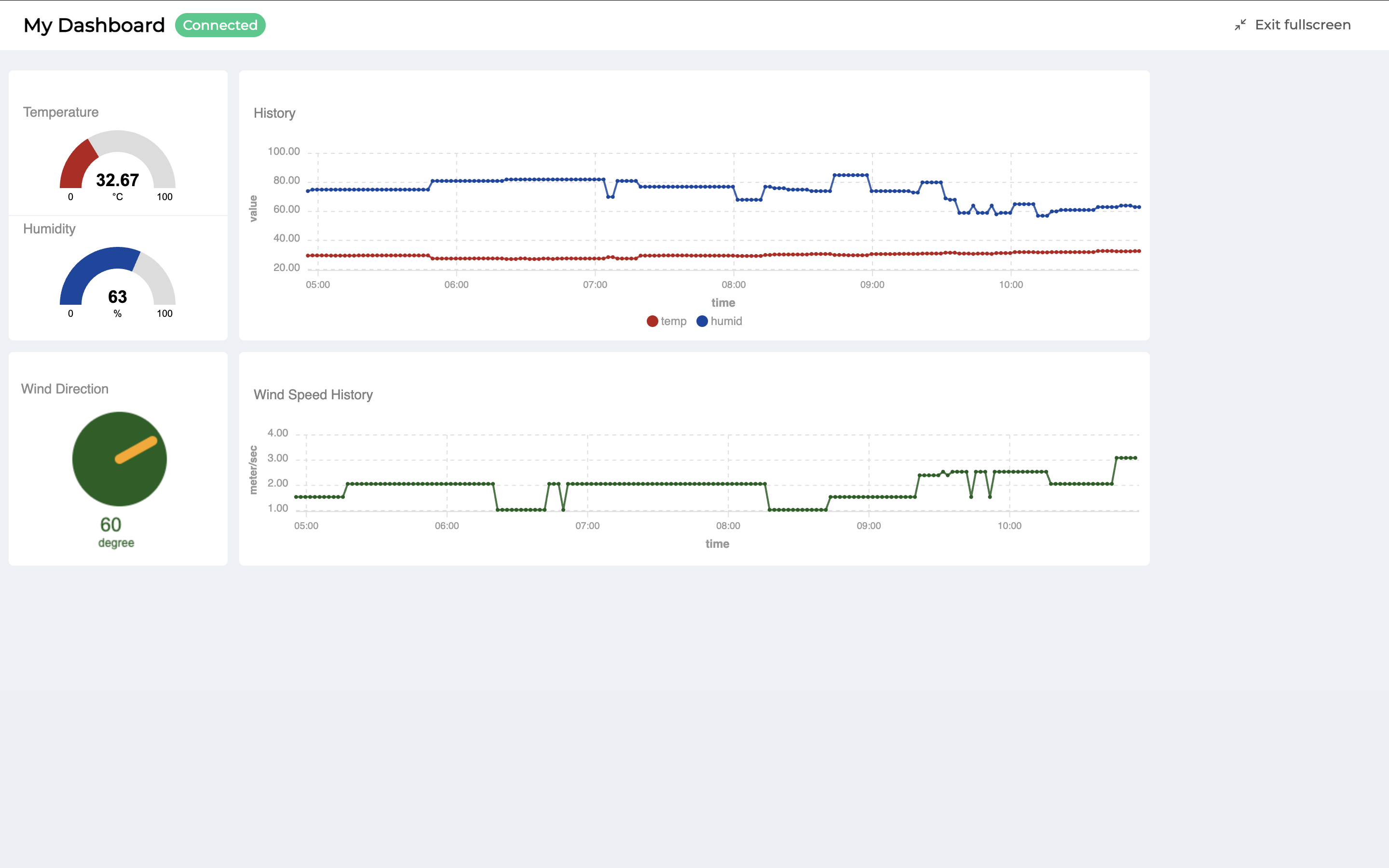
Import ใช้สำหรับนำเข้า Script การตั้งค่า Dashboard ซึ่งมีลักษณะเป็น JSON File ที่อาจจะทำการ Backup เก็บไว้เพื่อเข้าสู่ระบบ
Export ใช้สำหรับส่งออก Script การตั้งค่า Dashboard ซึ่งมีลักษณะเป็น JSON File เพื่อการ Backup หรืออาจจะต้องการเก็บไว้เป็น Template และนำไปใช้โดยการ Import ในรายการก่อนหน้านี้
Reset ใช้สำหรับลบ Dashboard (Panel และ Widget) ทั้งหมดออก โดยเมื่อคลิกระบบจะมี Popup เพื่อให้ทำการยืนยันที่จะดำเนินการ หากยืนยันให้คลิกปุ่ม "OK" ระบบจะทำการเคลียร์ Dashboard ออกทั้งหมด หลังจากสามารถทำการสร้าง Dashboard ใหม่ หรือถ้าต้องการออกจากหน้าจอตั้งค่า Dashboard ให้คลิกปุ่ม "Save" เพื่อบันทึก
การตั้งค่า Widget¶
Widget คือ ชุดโปรแกรมเล็ก ๆ ของ Dashboard ที่เตรียมไว้เพื่อให้ผู้ใช้เลือกมาเป็นองค์ประกอบในการตั้งค่าการแสดงผลหรือสั่งการผ่าน Dashboard ได้ โดยแต่ละ Widget จะมีลักษณะการใช้งานและการตั้งค่าที่แตกต่างกันไป สามารถแบ่งเป็นกลุ่มใหญ่ ๆ ได้ 2 ประเภท คือ
Monitoring Widget หมายถึง Widget ที่ใช้สำหรับการแสดงผลข้อมูล (Data Visualization) หรือเป็นการอ่านค่าข้อมูลจาก Datasource ใน Platform อย่างเดียวไม่ ได้แก่ Text, HTML, Indicator Light
Controller Widget หมายถึง Widget ที่สามารถสั่งการหรือเขียนค่าข้อมูลกลับไปที่ Datasource ใน Platform ได้ เพื่อใช้ควบคุมหรือสั่งการอุปกรณ์อื่น ๆ ที่รอรับคำสั่งได้ ได้แก่ HTML,
การอ้างอิงค่าหรือเรียกใช้ฟังก์ชันต่าง ๆ สำหรับอ่านหรือเขียนข้อมูลผ่าน Platform รูปแบบการอ้างอิงจะเป็นการอ้างจากผ่าน Device ซึ่งจะเป็น Datasource จาก Platform การเซ็ตค่าใน Widget มีวิธีสังเกตง่าย ๆ ว่าช่องไหนสามารถกรอก Configuration ในการอ้างอิงค่าหรือเรียกใช้ฟังก์ชันจาก Datasource ของ Platform ได้จะมีสัญลักษณ์รูป "สายฟ้า" หรือมีปุ่ม "+ Device" อยู่ด้านหลังช่องช่องนั้น ดังรููปด้านล่าง เพื่อแค่คลิกที่ปุ่ม "+ Device" หรือพิมพ์ "#" ระบบจะแสดงรายการมาให้เลือกอัตโนมัติ (Auto Complete) โดยที่ไม่ต้องพิมพ์เองทั้งหมด

รูปแบบการตั้งค่าใน Widget เพื่ออ่านค่าข้อมูลหรือเรียกใช้ฟังก์ชันต่าง ๆ จาก Datasource ใน Platform มีดังนี้
- #["...Device Name..."]["status"]
ใช้สำหรับอ่านค่าสถานะการเชื่อมต่อ Platform ของ Device นั้น ๆ ค่าที่ได้จะเป็น 0 หรือ 1 (0 = ไม่เชื่อมต่อ, 1 = เชื่อมต่ออยู่)
- #["...Device Name..."]["shadow"]["... Object Key 1 ...."] ... ["... Object Key n ...."]
ใช้สำหรับอ่านค่า Shadow ของ Device นั้น ๆ โดยการอ้างอิงจะเป็นการอ้างอิงทอดไปเป็นชั้น ๆ ตามโครงสร้าง JSON ของ Shadow
- #["...Device Name..."]["feed"]
ใช้สำหรับอ่านค่า Feed (Timeseries Database) ซึ่งจะเหมาะสำหรับใช้กับ Widget ประเภท "Chart"
- #["...Device Name..."]["msg"]["... Topic Path 1..."] ... ["... Topic Path n..."]
ใช้สำหรับอ่านค่าที่ได้จากการ Subscribe ตาม Topic ที่ Dashboard นั้น ๆ เองมีการ Subscribe ไว้อยู่แล้ว ซึ่งระบบก็จะดึงข้อมูล Topic Path มาให้เลือกอัตโนมัติ (Auto Complete) ได้เช่นกัน หาก Device มีการ Subscribe Topic ไว้แล้ว แต่กรณีที่ต้องการกำหนดไว้ใน Widget ก่อน รูปแบบการเซ็ต Topic ใน Widget ถ้า Topic ที่ Subscribe ผ่าน MQTT คือ
@msg/home/bedroom/lightการเซ็ตค่าใน Widget เพื่อ Subscribe Topic ดังกล่าวเป็นดังนี้#["...Device Name..."]["msg"]["home"]["bedroom"]["light"]
- #["...Device Name..."]["id"]
ใช้สำหรับอ่านค่า Device ID ของ Device นั้น ๆ
- #["...Device Name..."].writeShadow("...Key...", "...Value...")
เป็นการเรียกใช้ฟังก์ชันเพื่อเขียนค่าหรืออัพเดทค่าลง Shadow ของ Device นั้น ๆ โดย Parameter ที่ต้องระบุในฟังก์ชันมี 2 ค่า คือ Key หมายถึง ฟิลด์ใน Shadow ที่ต้องการเขียนค่า และ Value ค่าที่ต้องการเขียนหรืออัพเดท กรณีที่ฟิลด์ใน Shadow ที่ต้องการเขียนข้อมูล ซึ่งการที่ส่ง Parameter เป็น String 2 ค่าเข้าไปจะใช้ได้ในกรณีที่อัพเดท Shadow ที่มีโครงสร้าง JSON แบบชั้นเดียวเท่านั้น ถ้าเป็นการอัพเดทฟิลดืที่อยู่ซ้อนหลายชั้นจะต้องส่ง Parameter เพียง Parameter เดียวเป็น JSON เข้าไปอัพเดทได้เลย
ตัวอย่าง
{ "A": 1, "B": { "b1": 2, "b2": "Y" } }
จาก JSON ด้านบนเป็นตัวอย่างโครงสร้างของ Shadow ที่ต้องการอัพเดท
ถ้าต้องการอัพเดท "A" เขียนคำสั่งดังนี้
#["...Device Name..."].writeShadow("A", 2)ถ้าต้องการอัพเดท "b2" เขียนคำสั่งดังนี้
#["...Device Name..."].writeShadow({"B":{"b2":"N"}})
- #["...Device Name..."].publishMsg("...Topic...","...Message...")
เป็นการเรียกใช้ฟังก์ชันเพื่อ Publish Message ไปยัง Topic ที่ต้องการ ซึ่งการกำหนด Topic ไม่ต้องมี
@msgเหมือนการ Publish ไป MQTT Broker โดยตรง เช่น#["...Device Name..."].publishMsg("send/to/my/topic", "hello")
- #["...Device Name..."].privateMsg("...Topic...","...Message...")
เป็นการเรียกใช้ฟังก์ชันเพื่อ Publish Message หาตัวเองเท่านั้น โดยการรับ Message จะต้องเป็นการ Subscribe Topic
@private/...Topic...ที่ Publish ไป หรือจะ Subscribe Topic@private/#ก็ได้ ซึ่งฟังก์ชันนี้ไม่สามารถ Subscribe ใน Dashboard ได้ ตัวอย่างเช่น#["...Device Name..."].privateMsg("send/data/to/my", "hello")ซึ่งถ้าตัวเองต้องการรับข้อมูลให้ททำการ Subscribe Topic
@private/#หรือ@private/send/data/to/my
Widget : Text¶
เป็น Widget ประเภท Monitoring Widget ใช้สำหรับแสดงผลในรูปแบบข้อความ (Plain Text) ลักษณะหน้าจอการตั้งค่าเป็นดังนี้
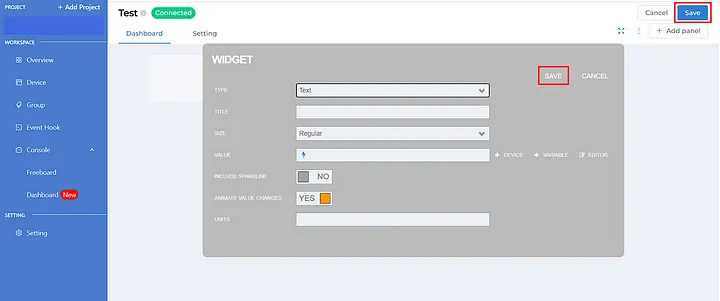
จากรูปด้านบนข้อมูลที่สามารถระบุเพื่อตั้งค่ามีดังนี้
TYPE คือ ชนิดของ Widget (เลือกเป็น Text)
TITLE คือ ชื่อกำกับ Widget หรือชื่อฟิลด์ข้อมูล
SIZE คือ กำหนดขนาดตัวอักษร มีให้เลือก 2 ขนาด ได้แก่ Regular (ขนาดปกติ) และ Big (ขนาดใหญ่)
VALUE คือ กำหนดค่าที่ต้องการแสดงผล ซึ่งเป็นส่วนที่สามารถอ่านค่าข้อมูลจาก Datasource ใน Platform ได้ เช่น
#["device_name"]["shadow"]["temp"]INCLUDE SPARKLINE คือ แสดงเส้นกราฟจากค่า
VALUEซึ่งค่าที่นำมาแสดงเป็นตัวเลข (YES แสดงกราฟ, NO ไม่แสดงกราฟ)ANIMATE VALUE CHANGES คือ การสร้างภาพเคลื่อนไหวเพื่อแสดงผลการเปลี่ยนแปลงของค่า (YES เคลื่อนไหว, NO ไม่เคลื่อนไหว)
UNITS คือ หน่วยนับของข้อมูล
เมื่อกรอกข้อมูลการตั้งค่า Widget เรียบร้อยแล้วให้คลิกปุ่ม "Done" มุมบนด้านขวามือ ตัวอย่างการตั้งค่าและผลลัพธ์ที่ได้เป็นดังรูปต่อไปนี้
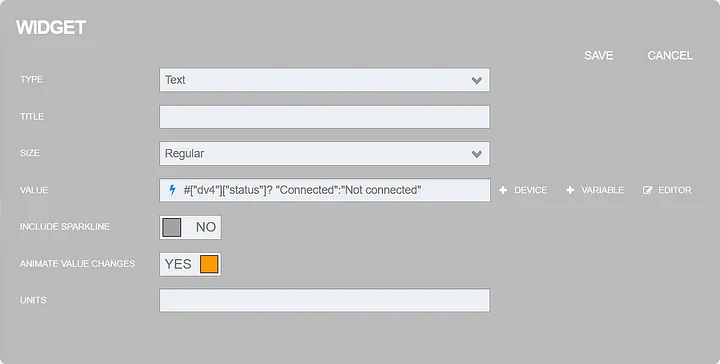
Widget : HTML¶
เป็น Widget ที่สามารถตั้งค่าให้เป็นประเภท Monitoring Widget หรือ Controller Widget ก็ได้ เพราะสามารถเขียนโค้ดเป็นภาษา HTML หรือ Javascript ลงไปเหมือนการสร้างหน้าเว็บ HTML ได้เลย ลักษณะหน้าจอการตั้งค่าเป็นดังนี้
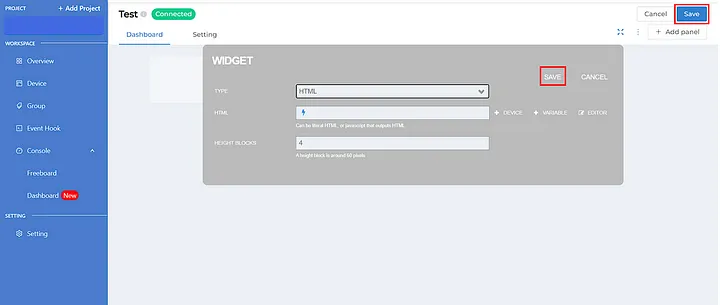
จากรูปด้านบนข้อมูลที่สามารถระบุเพื่อตั้งค่ามีดังนี้
TYPE คือ ชนิดของ Widget (เลือกเป็น HTML)
HTML คือ ช่องเขียนโค้ด HTML หรือ Javascript เพื่อแสดงผล ซึ่งสามารถอ้างอิงการอ่านค่าข้อมูลหรือเรียกใช้ฟังก์ชันต่าง ๆ จาก Datasource ใน Platform รูปแบบการอ้างอิงดังตัวอย่างต่อไปนี้
${#["device_name"]["shadow"]["temp"]}Height Blocks คือ ขนาดความสูงของพื้อที่ที่ใช้แสดงผล
เมื่อกรอกข้อมูลการตั้งค่า Widget เรียบร้อยแล้วให้คลิกปุ่ม "Done" มุมบนด้านขวามือ ตัวอย่างการตั้งค่าและผลลัพธ์ที่ได้เป็นดังรูปต่อไปนี้
ตัวอย่างที่ 1 : นำค่าใน Shadow มาแสดงผล
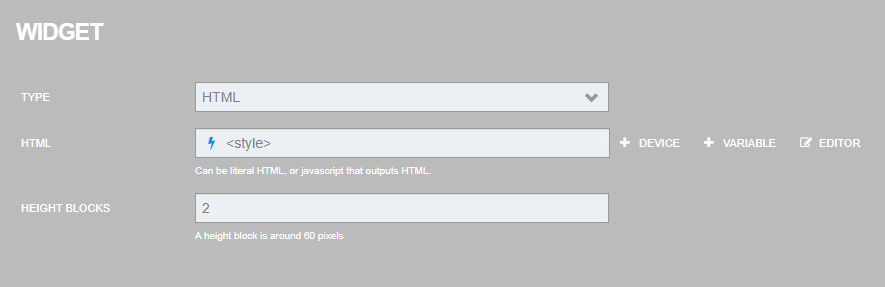
<!DOCTYPE html>
<html>
<body>
Wind Direction
<canvas id="myCanvas" width="300" height="300">
Sorry, your browser does not support canvas.
</canvas>
<script>
let angle = ${#["weather_api"]["shadow"]["wind"]["deg"]}; // Read Shadow
const canvas = document.getElementById("myCanvas");
const ctx = canvas.getContext("2d");
ctx.globalCompositeOperation = "source-over";
ctx.arc(110,65,49,0,2*Math.PI);
ctx.fillStyle = "#1B5E20";
ctx.fill();
ctx.font = "20px Arial";
ctx.fillStyle = "#1B5E20";
ctx.fillText(angle,90,140);
ctx.font = "12px Arial";
ctx.fillStyle = "#1B5E20";
ctx.fillText("degree",88,156);
angle = (angle + 1) % 360;
ctx.translate(110,65); // First translate the context to the center you wish to rotate around.
ctx.rotate(angle*Math.PI/180 ); // Then do the actual rotation.
ctx.translate(-110,-65)
ctx.beginPath();
ctx.lineWidth=10;
ctx.lineCap='round';
ctx.moveTo(110,65);
ctx.lineTo(110,26);
ctx.strokeStyle = "orange";
ctx.stroke();
</script>
</body>
</html>
ตัวอย่างที่ 2 : การอัพเดทค่ากลับไปที่ Shadow
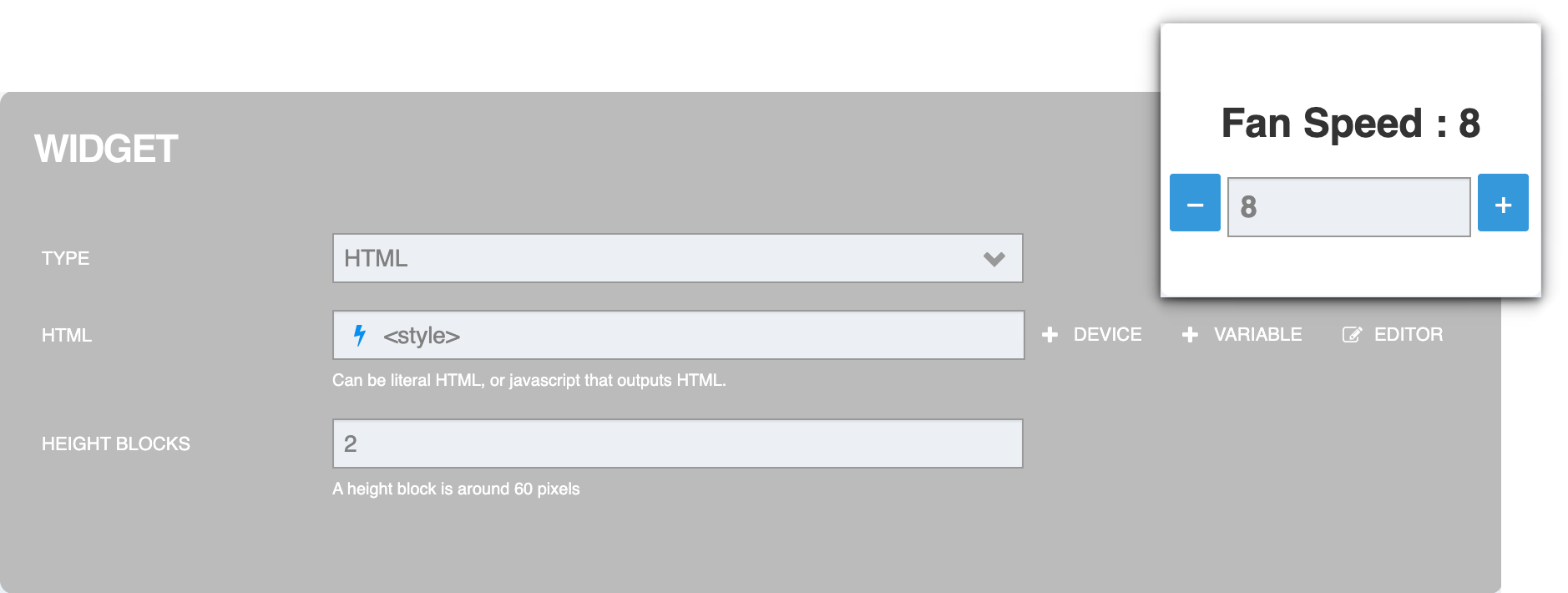
<style>
#output {
font-size: 24px;
margin-bottom: 10px;
color: #333;
text-align:center;
}
#minus, #plus {
font-size: 18px;
margin: auto;
cursor: pointer;
padding: 7px 10px;
background-color: #3498db;
color: #fff;
border: none;
border-radius: 2px;
}
#minus:hover, #plus:hover {
background-color: #2980b9;
}
#input {
font-size: 18px;
padding: 7px;
font-weight: bold;
}
</style>
<h1 id="output">Fan Speed : ${#["fan"]["shadow"]["speed"]}</h1>
<button id="minus">−</button>
<input type="text" inputmode="numeric" style="width:60%" id="input" />
<button id="plus">+</button>
<script>
const minusButton = document.getElementById('minus');
const plusButton = document.getElementById('plus');
const inputField = document.getElementById('input');
const outputField = document.getElementById('output');
function updateData() {
outputField.textContent = "Value: " + currentValue;
#["fan"].writeShadow("speed", currentValue); //Write Shadow
}
let currentValue = ${#["fan"]["shadow"]["speed"]};
inputField.value = currentValue;
minusButton.addEventListener('click', event => {
event.preventDefault();
currentValue -= 1;
inputField.value = currentValue;
updateData();
});
plusButton.addEventListener('click', event => {
event.preventDefault();
currentValue += 1;
inputField.value = currentValue;
updateData();
});
</script>
Widget : Indicator Light¶
เป็น Widget ประเภท Monitoring Widget ใช้สำหรับแสดงผลในลักษณะสถานะที่มี 2 สถานะที่สามารถเกิดขึ้นได้ เช่น สถานะ ON/OFF, Online/Offline เป็นต้น ลักษณะหน้าจอการตั้งค่าเป็นดังนี้
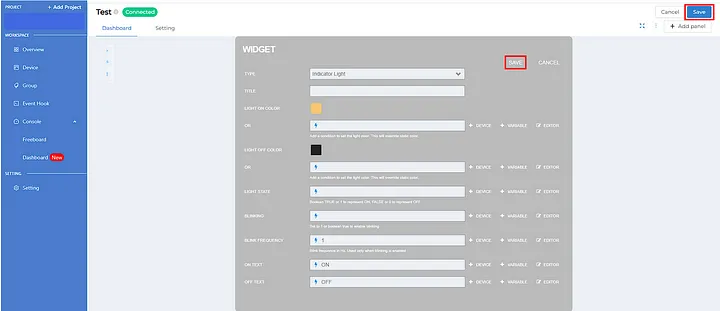
จากรูปด้านบนข้อมูลที่สามารถระบุเพื่อตั้งค่ามีดังนี้
TYPE คือ ชนิดของ Widget (เลือกเป็น Indicator Light)
TITLE คือ ชื่อกำกับ Widget หรือชื่อฟิลด์ข้อมูล
LIGHT ON COLOR คือ สีที่ต้องการให้แสดงเมื่อสถานะเป็น ON หรือหากต้องการค่าสีที่อ่านค่าจาก Datasource ให้ระบุในช่อง "OR" ที่อยู่ถัดลงมา
LIGHT OFF COLOR คือ สีที่ต้องการให้แสดงเมื่อสถานะเป็น OFF หรือหากต้องการค่าสีที่อ่านค่าจาก Datasource ให้ระบุในช่อง "OR" ที่อยู่ถัดลงมา
LIGHT STATE คือ รับค่าสถานะที่จะมีการเปลี่ยนแปลง โดยสถานะ ON ส่งค่าเป็น
TUREหรือ 1, สถานะ OFF ส่งค่าเป็นFALSEหรือ 0BLINKING คือ การกระพริบของไฟ (
TUREหรือ 1 เพิ่มเปิดการกระพริบของไฟ)BLINK FREQUENCY คือ ความถี่การกระพริบของไฟ หน่วยเป็นเฮิร์ทซ์ (Hz)
ON TEXT คือ ข้อความที่ต้องการแสดงเมื่อสถานะเป็น
TUREหรือ 1 (สามารถดึงค่าจาก Datasource หรือกรอกค่าลงไปโดยตรงก็ได้)OFF TEXT คือ ข้อความที่ต้องการแสดงเมื่อสถานะเป็น
FALSEหรือ 0 (สามารถดึงค่าจาก Datasource หรือกรอกค่าลงไปโดยตรงก็ได้)
เมื่อกรอกข้อมูลการตั้งค่า Widget เรียบร้อยแล้วให้คลิกปุ่ม "Done" มุมบนด้านขวามือ ตัวอย่างการตั้งค่าและผลลัพธ์ที่ได้เป็นดังรูปต่อไปนี้
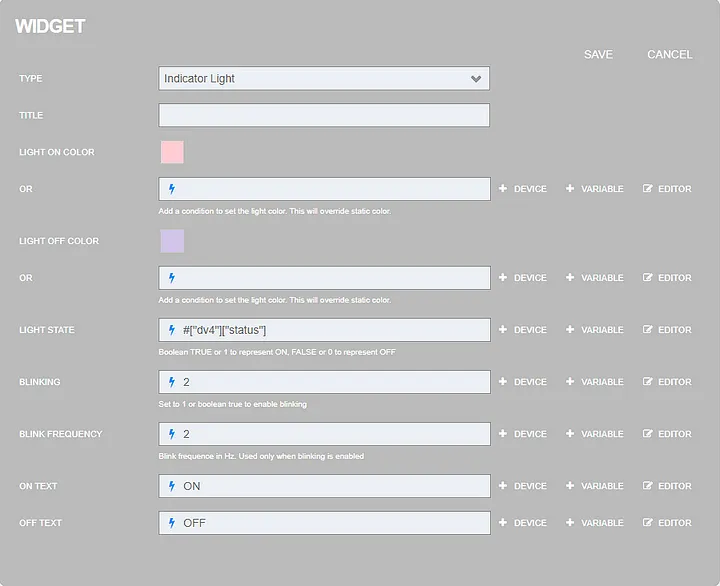
ผลลัพธ์ที่ได้เป็นดังนี้
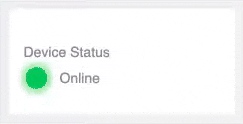
Widget : Gauge¶
เป็น Widget ประเภท Monitoring Widget ใช้สำหรับแสดงผลในรูปแบบการวัดค่า สามารถกำหนดค่าสูงสุด/ต่ำสุดได้ ลักษณะหน้าจอการตั้งค่าเป็นดังนี้
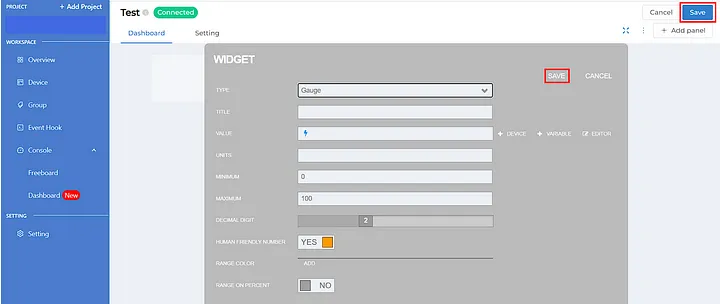
จากรูปด้านบนข้อมูลที่สามารถระบุเพื่อตั้งค่ามีดังนี้
TYPE คือ ชนิดของ Widget (เลือกเป็น Gauge)
TITLE คือ ชื่อกำกับ Widget หรือชื่อฟิลด์ข้อมูล
VALUE คือ ค่าข้อมูลที่ต้องการแสดงผล (สามารถดึงค่าจาก Datasource หรือกรอกค่าลงไปโดยตรงก็ได้)
UNITS คือ หน่วยนับของข้อมูล
MINIMUM คือ ค่าต่ำสุดที่สามารถแสดงผลได้ (ตัวเลข)
MAXIMUM คือ ค่าสูงสุดที่สามารถแสดงผลได้ (ตัวเลข)
DECIMAL DIGIT คือ จำนวนเลขทศนิยม
HUMAN FRIENDLY NUMBER คือ การแปลงค่าข้อมูลที่เป็นตัวเลขในรูปแบบเลขฐานสิบเป็นรูปแบบที่เป็นจำนวนเต็มที่มีหน่วยวัดต่าง ๆ เช่น แปลงค่า 1,000 เป็น 1K แปลงค่า 1,000,000 เป็น 1M เป็นต้น
RANGE COLOR คือ รูปแบบการแสดงสีตามช่วงค่าของตัวเลข โดยใช้สีที่แตกต่างกันเพื่อแสดงความต่างของช่วงค่านั้น ๆ (กดที่คำว่า ADD เพื่อระบุสีและช่วงของค่าข้อมูล)
RANGE ON PERCENT คือ การแสดงค่าตัวเลขในช่วงร้อยละของค่าที่กำหนดไว้
เมื่อกรอกข้อมูลการตั้งค่า Widget เรียบร้อยแล้วให้คลิกปุ่ม "Done" มุมบนด้านขวามือ ตัวอย่างการตั้งค่าและผลลัพธ์ที่ได้เป็นดังรูปต่อไปนี้
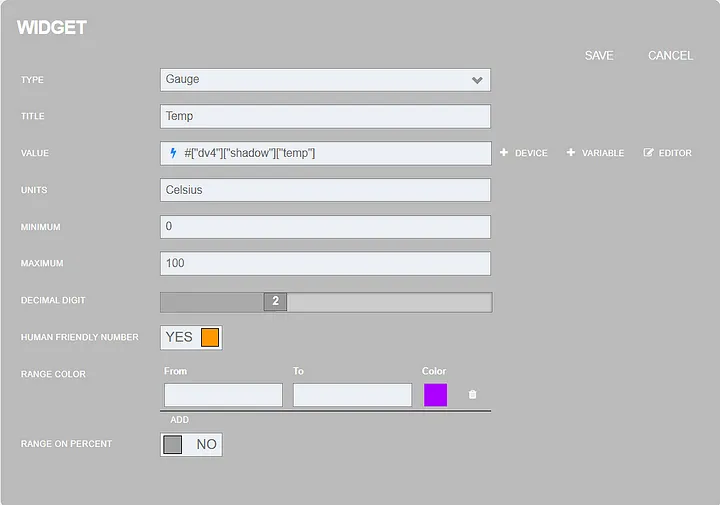
Widget : Toggle¶
เป็น Widget ประเภท Controller Widget ใช้สำหรับสร้างปุ่มกดแบบ 2 สถานะสลับกันไปมา (คล้ายกับสวิทช์เปิด/ปิดไฟ) ลักษณะหน้าจอการตั้งค่าเป็นดังนี้
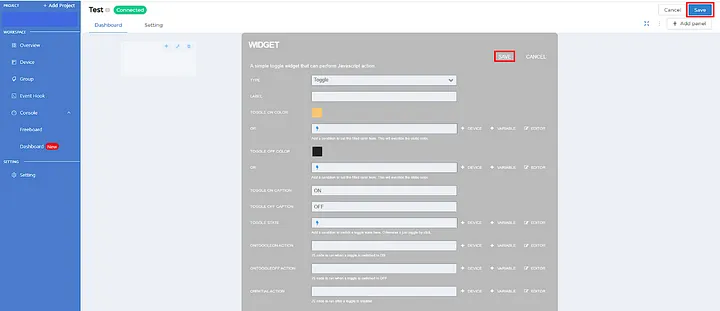
จากรูปด้านบนข้อมูลที่สามารถระบุเพื่อตั้งค่ามีดังนี้
TYPE คือ ชนิดของ Widget (เลือกเป็น Toggle)
LABEL คือ ข้อความกำกับ/อธิบาย
TOGGLE ON COLOR คือ สีที่ต้องการให้แสดงเมื่อสถานะเป็น ON หรือหากต้องการค่าสีที่อ่านค่าจาก Datasource ให้ระบุในช่อง "OR" ที่อยู่ถัดลงมา
TOGGLE OFF COLOR คือ สีที่ต้องการให้แสดงเมื่อสถานะเป็น OFF หรือหากต้องการค่าสีที่อ่านค่าจาก Datasource ให้ระบุในช่อง "OR" ที่อยู่ถัดลงมา
TOGGLE ON CAPTION คือ ข้อความที่ต้องการแสดงเมื่อสถานะเป็น
TUREหรือ 1 (สามารถดึงค่าจาก Datasource หรือกรอกค่าลงไปโดยตรงก็ได้)TOGGLE OFF CAPTION คือ ข้อความที่ต้องการแสดงเมื่อสถานะเป็น
FALSEหรือ 0 (สามารถดึงค่าจาก Datasource หรือกรอกค่าลงไปโดยตรงก็ได้)TOGGLE STATE คือ รับค่าสถานะที่มีการเปลี่ยนแปลง (ซิงค์ข้อมูลกับค่าใน Platform) โดยสถานะ ON ส่งค่าเป็น
TUREหรือ 1, สถานะ OFF ส่งค่าเป็นFALSEหรือ 0DISABLE TOGGLE คือ เงื่อนไขที่จะใช้ในการปิดการใช้งาน Toggle เมื่อค่าเป็น
TUREหรือ 1 Toggle จะถูกปิดการใช้งานONTOGGLEON ACTION คือ การทำงานที่เกิดขึ้นเมื่อเปลี่ยนสถานะจาก OFF เป็น ON
ONTOGGLEOFF ACTION คือ การทำงานที่เกิดขึ้นเมื่อเปลี่ยนสถานะจาก ON เป็น OFF
ONINITIAL ACTION คือ การทำงานที่เกิดครั้งแรกเมื่อ Toggle ถูกสร้างขึ้น
เมื่อกรอกข้อมูลการตั้งค่า Widget เรียบร้อยแล้วให้คลิกปุ่ม "Done" มุมบนด้านขวามือ ตัวอย่างการตั้งค่าและผลลัพธ์ที่ได้เป็นดังรูปต่อไปนี้
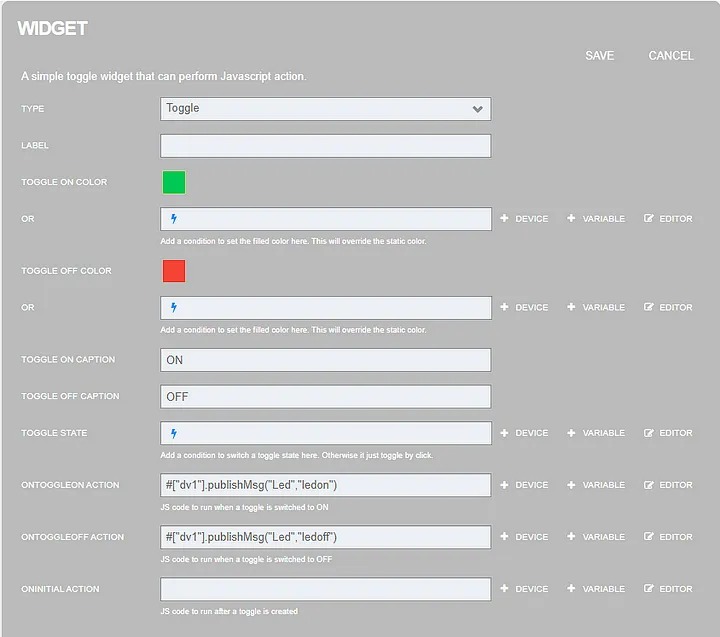
Widget : Slider¶
เป็น Widget ประเภท Controller Widget ใช้สำหรับสร้าง Slid Bar เพื่อกำหนดค่าในการควบคุม เช่น ความคุมความเร็วการทำงานรอบมอเตอร์ กำหนดระดับแสงสว่างของหลอดไฟ เป็นต้น ลักษณะหน้าจอการตั้งค่าเป็นดังนี้
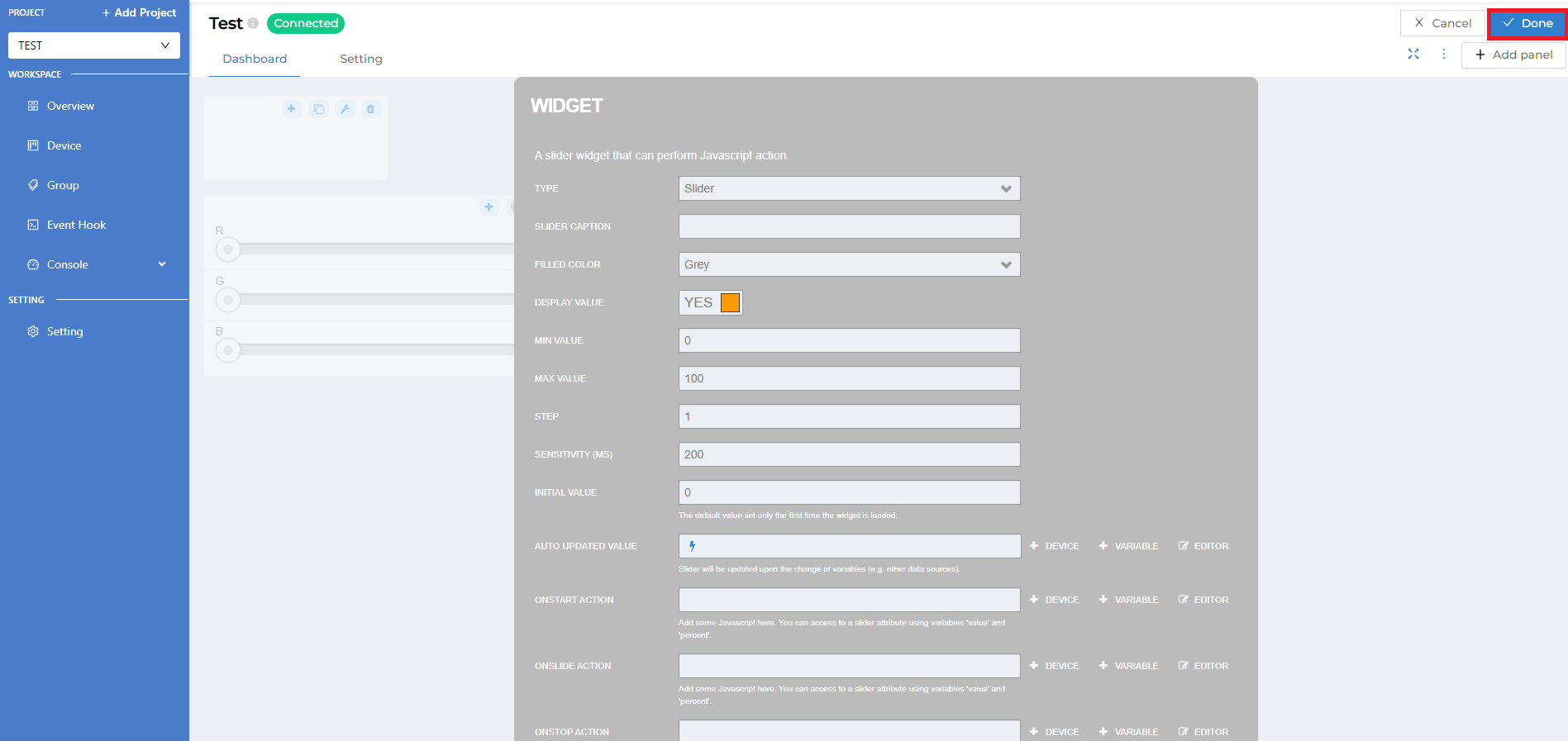
จากรูปด้านบนข้อมูลที่สามารถระบุเพื่อตั้งค่ามีดังนี้
TYPE คือ ชนิดของ Widget (เลือกเป็น Slider)
SLIDER CAPTION คือ ข้อความกำกับ/อธิบาย
FILLED COLOR คือ สีที่แสดงบนแถบ Slider เมื่อถูกเลื่อน
DISPLAY VALUE คือ ค่าของ Slider ที่มีการเลื่อนไป จะแสดงที่มุมบนด้านขวาของ Slider
MIN VALUE คือ ค่าต่ำสุดที่สามารถกำหนดได้
MAX VALUE คือ ค่าสูงสุดที่สามารถกำหนดได้
STEP คือ จำนวนการเพิ่ม/ลดใน 1 Step เมื่อมีการเลื่อน Slider
SENSITIVITY (MS) คือ ค่าความไว
INITIAL VALUE คือ ค่าเริ่มต้น
AUTO UPDATED VALUE คือ รับค่าที่มีการเปลี่ยนแปลง (ซิงค์ข้อมูลกับค่าใน Platform) และอัพเดทค่าใน Slider
DISABLE SLIDER คือ เงื่อนไขที่จะใช้ในการปิดการใช้งาน Slider เมื่อค่าเป็น
TUREหรือ 1 Slider จะถูกปิดการใช้งานONSTART ACTION คือ การทำงานเมื่อเริ่มต้นที่มีการเลื่อนเปลี่ยนค่า Slider
ONSLIDE ACTION คือ การทำงานระหว่างที่มีการเลื่อนเปลี่ยนค่า Slider
ONSTOP ACTION คือ การทำงานเมื่อสิ้นสุดการเลื่อนเปลี่ยนค่า Slider
ONINITIAL ACTION คือ การทำงานที่เกิดครั้งแรกเมื่อ Slider ถูกสร้างขึ้น
เมื่อกรอกข้อมูลการตั้งค่า Widget เรียบร้อยแล้วให้คลิกปุ่ม "Done" มุมบนด้านขวามือ ตัวอย่างการตั้งค่าและผลลัพธ์ที่ได้เป็นดังรูปต่อไปนี้
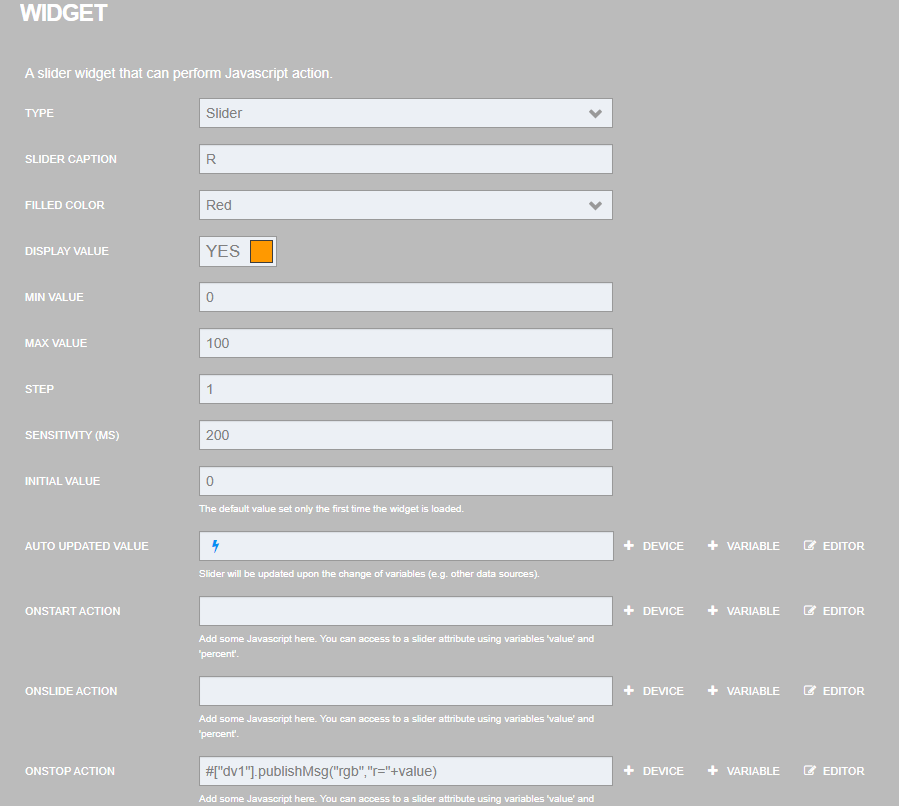
Widget : Chart¶
เป็น Widget ประเภท Monitoring Widget ใช้สำหรับแสดงผลในรูปแบบเส้นกราฟ เหมาะกับการนำไปเแสดงผลข้อมูล Feed ใน Platform ลักษณะหน้าจอการตั้งค่าเป็นดังนี้
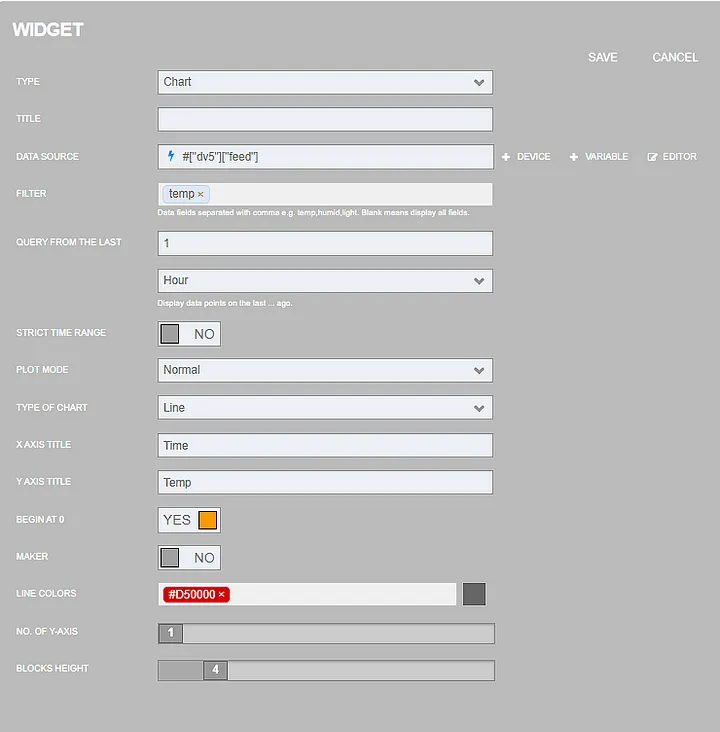
จากรูปด้านบนข้อมูลที่สามารถระบุเพื่อตั้งค่ามีดังนี้
TYPE คือ ชนิดของ Widget (เลือกเป็น Chart)
TITLE คือ ชื่อกำกับ Widget หรือชื่อฟิลด์ข้อมูล
DATA SOURCE คือ แหล่งข้อมูลที่จะนำมาแสดงผลเส้นกราฟ (สามารถดึงค่า Datasource จาก Device ใน Platform ได้)
FILTER คือ ฟิลด์ข้อมูลที่ต้องการนำมาแสดงเส้นกราฟ ถ้าไม่ระบุระบบจะแสดงผลทุกฟิลด์
QUERY FROM THE LAST คือ การเลือกช่วงข้อมูลที่จะนำมาแสดงเส้นกราฟ โดยระบุจำนวนอ้างอิงจากเวลาล่าสุดของข้อมูลย้อนหลังไป สามารถเลือกหน่วยเวลาย้อนหลังได้ ดังนี้ Second, Minute, Hour, Day, Month และ Year
STRICT TIME RANGE คือ ความแม่นยำของช่วงเวลา
PLOT MODE คือ ลักษณะการ Plot ของกราฟ
TYPE OF CHART คือ ลักษณะการแสดงผลเส้นกราฟ เลือกได้ 2 แบบ ได้แก่ Line เป็นเส้นกราฟปกติ, Step เป็นขั้นบันไดแสดงให้เห็นถึงการขึ้นลงของค่าที่ชัดเจนขึ้น
X AXIS TITLE คือ ข้อความกำกับแกน X
Y AXIS TITLE คือ ข้อความกำกับแกน Y
BEGIN AT 0 คือ เปิด/ปิด การเริ่มต้นที่ 0
MAKER คือ การส่งคำสั่งควบคุมเปิด-ปิดอุปกรณ์
LINE COLORS คือ สีของเส้นกราฟ สามารถระบุเป็น code สีเองได้หรือเลือกแถบสีที่ระบบมีให้ โดยสีที่กำหนดให้แต่ละเส้นกราฟจะจับคู่ฟิลด์ให้ตามลำดับที่กำหนดในช่อง
FILTERNO. OF Y-AXIS คือ จำนวนของแกน Y
BLOCKS HEIGHT คือ ความสูงของ Block ที่แสดงกราฟ
เมื่อกรอกข้อมูลการตั้งค่า Widget เรียบร้อยแล้วให้คลิกปุ่ม "Done" มุมบนด้านขวามือ ตัวอย่างการตั้งค่าและผลลัพธ์ที่ได้เป็นดังรูปต่อไปนี้